Seznam obrázků ve Wordu
Seznam obrázků ve Vaší bakalářské, diplomové práci nebo jakémkoli jiném dokumentu vůbec nemusí být složitý na vytvoření. Vůbec není potřeba se trápit s číslováním obrázků, není potřeba sepisovat stránky, na kterých jsou obrázky umístěny. Na vše se dá použít jednoduchých funkcí Wordu. Odpadnou tedy problémy, kdy se doplní text a obrázek se posune na další stránku, problémy kdy je přidán obrázek a musí se změnit číslování všech následných obrázků. Aby vše fungovalo správně, stačí postupovat dle následujícího návodu.
Tip: Vložení všech titulků a vytvoření seznamu obrázků je součástí služby formátování prací. Ušetřete si starosti a nechte si práci naformátovat.
1) Vložení obrázku do textu
Jednoduchým postupem na kartě Vložení přidáme nový Obrázek.
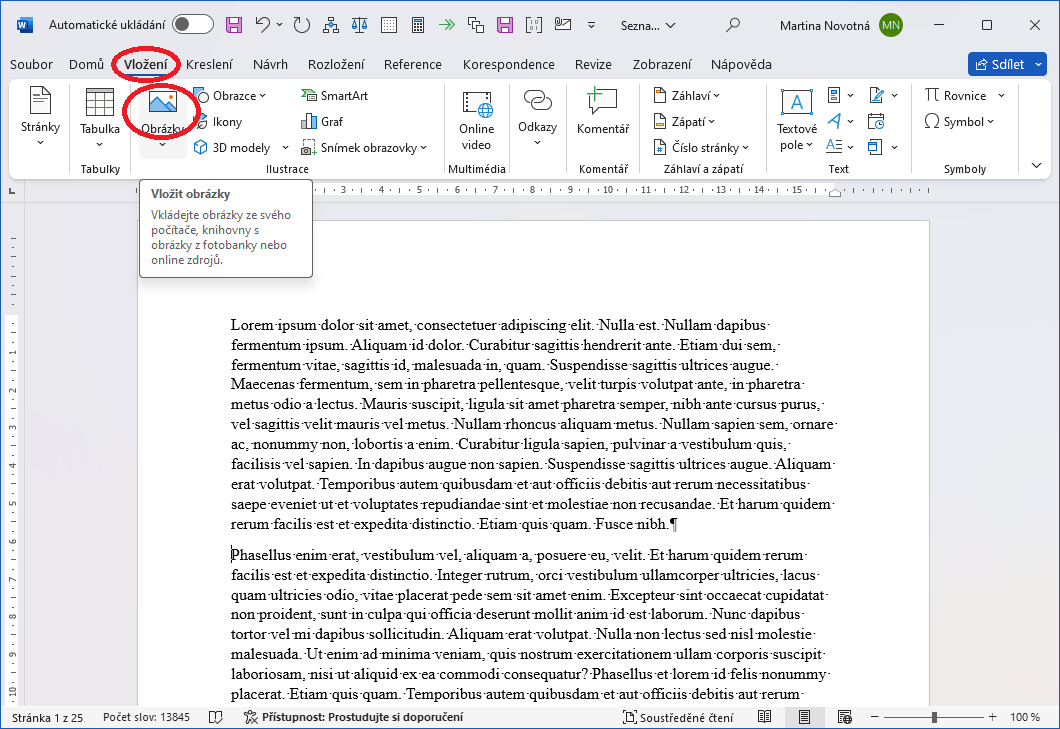
2) Výběr obrázku z disku
Stačí najít obrázek dříve uložený na zařízení (= disku počítače), vybrat obrázky z fotobanky nebo obrázky online (viz nabídka níže). Ukážeme si variantu vložení obrázku, který je uložený v počítači.
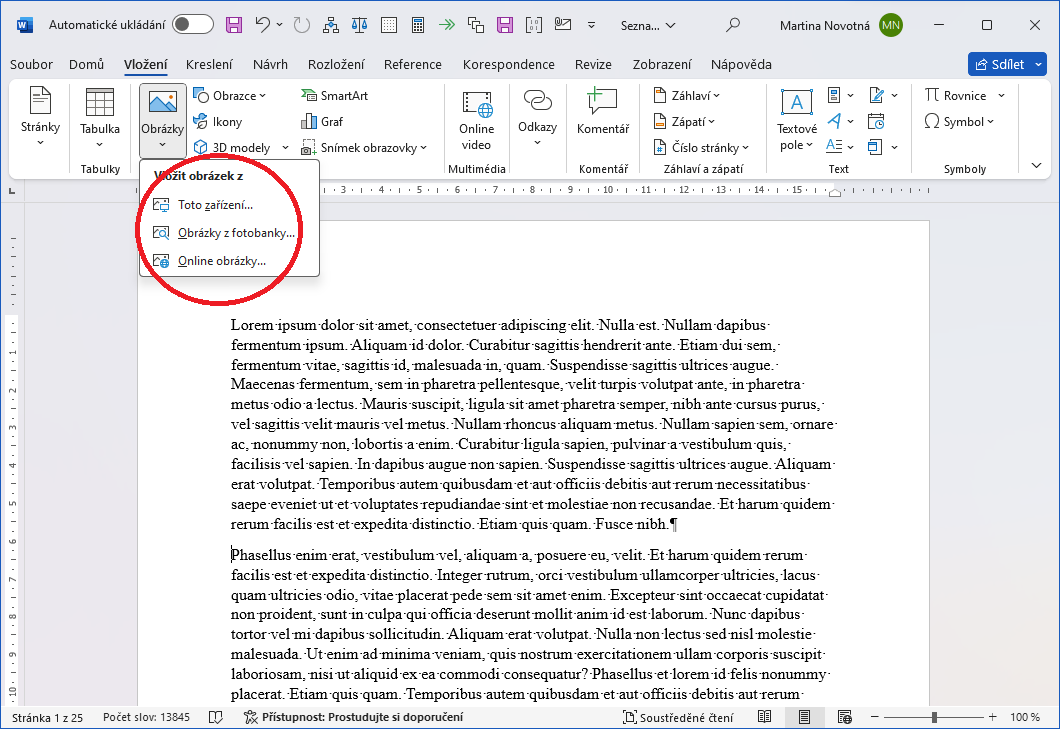
Vybereme požadovaný obrázek a vložíme jej do upravovaného dokumentu.
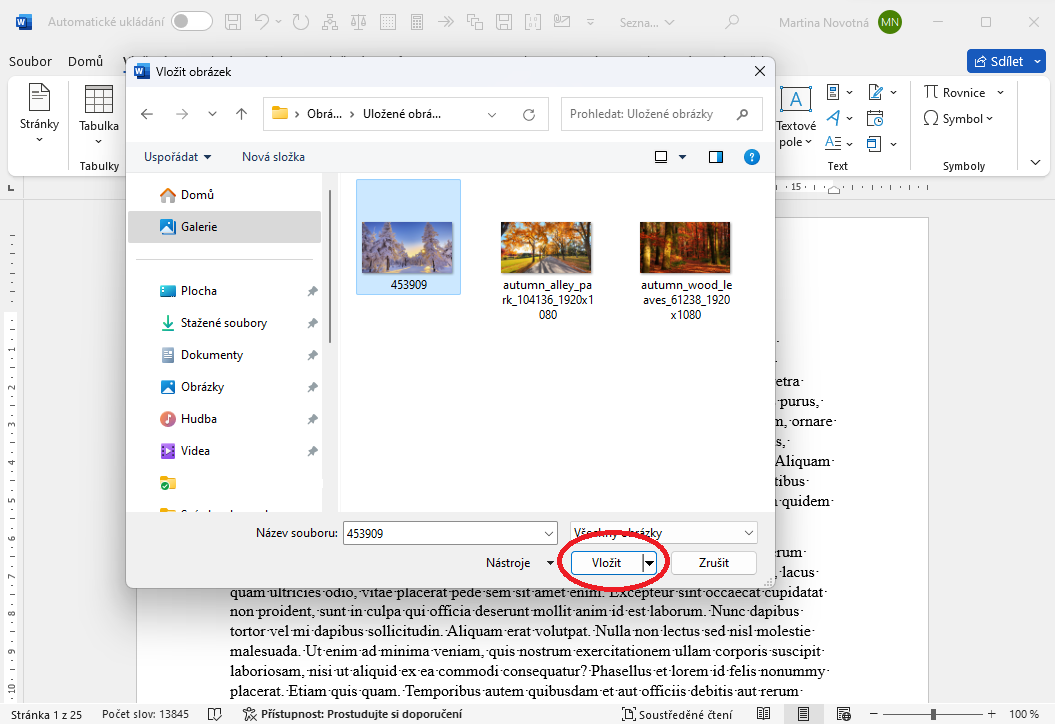
3) Vložení titulku k obrázku
Pro vložení titulku k již vloženému obrázku do dokumentu stačí na obrázek kliknout a v horní liště v kartě Reference > Titulky > Vložit titulek, případně vyvoláme nabídku pravým tlačítkem myši a vybereme Vložit titulek.
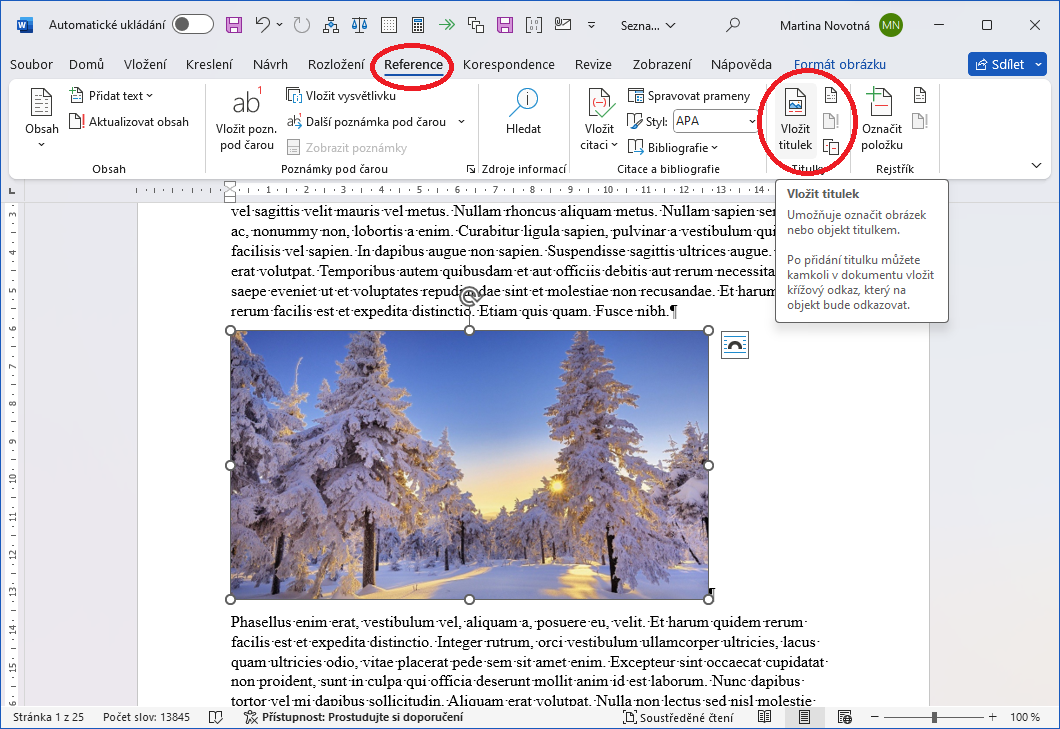
4) Nastavení titulku
Zobrazí se dialogové okno Titulek, kde je možné nastavit název titulku. Ve výchozím nastavení Wordu existují přednastavené titulky jako Graf, Obrázek, Rovnice. Většinou stačí právě využít "Obrázek". V případě, že by bylo potřeba použít zkratku "Obr." stačí pod tlačítkem "Nový titulek" přidat novou hodnotu do seznamu titulků.
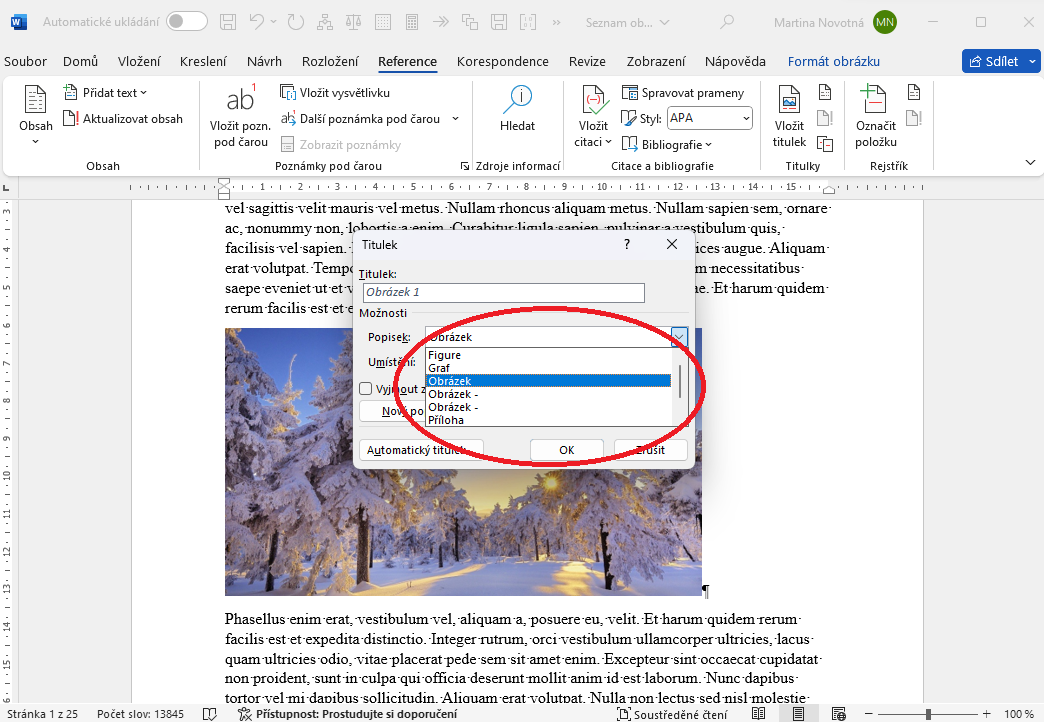
5) Individuální popis obrázku
V dialogovém okně zbývá nastavit konkrétní název obrázku hned za "Obrázek 1" (lze vepsat dvojtečku, pomlčku, aby titulek vypadal Obrázek 1: ). Tedy lze dopsat něco ve stylu "Zimní krajina". Číslování není potřeba upravovat - Word čísluje titulky automaticky (lze i toto nastavení upravit pod tlačítkem Číslování). Podobně lze v témže okně nastavit i umístění titulku nad nebo pod obrázek. Záleží na požadavcích např. z metodických pokynů práce.
Zdá se vám návod příliš komplikovaný? Rádi vám pomůžeme problémy s formátováním práce vyřešit. Stačí využít služeb formátování prací.
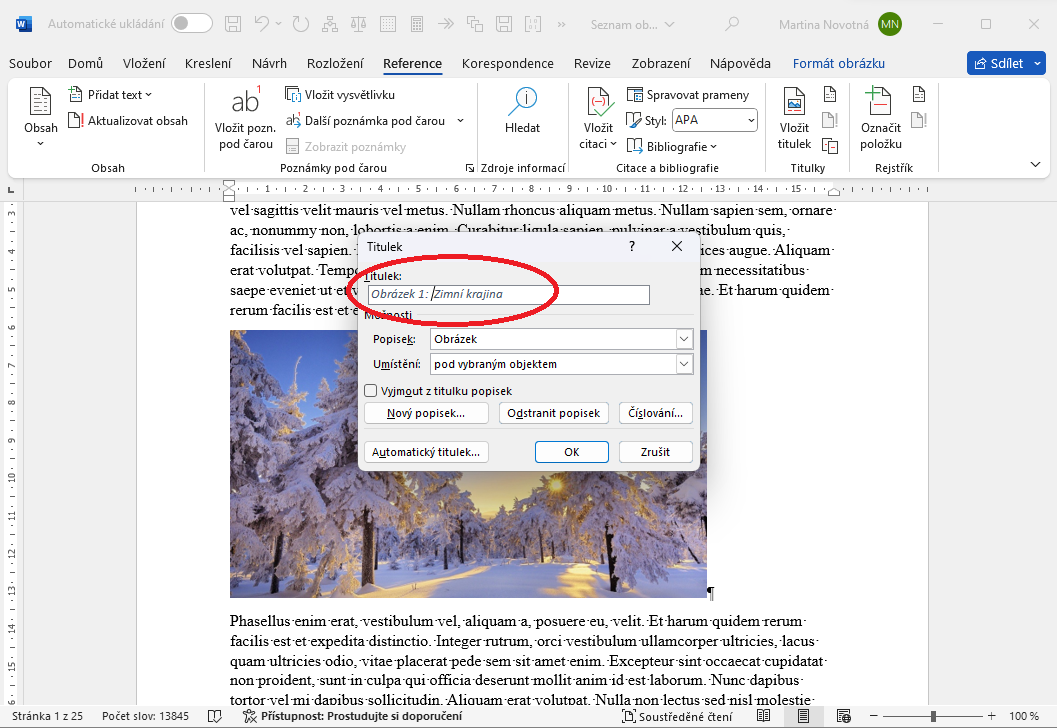
6) Ukázka vloženého titulku
Po potvrzení předchozího dialogového okna na nastavení titulku se zobrazí titulek poblíž obrázku. Ve většině prací se dle pokynů školy obrázky zarovnávají na střed stránky společně s titulkem. Stačí tedy z horní lišty zvolit vhodné zarovnání obou elementů, případně nastavit přímo ve stylu Titulek.
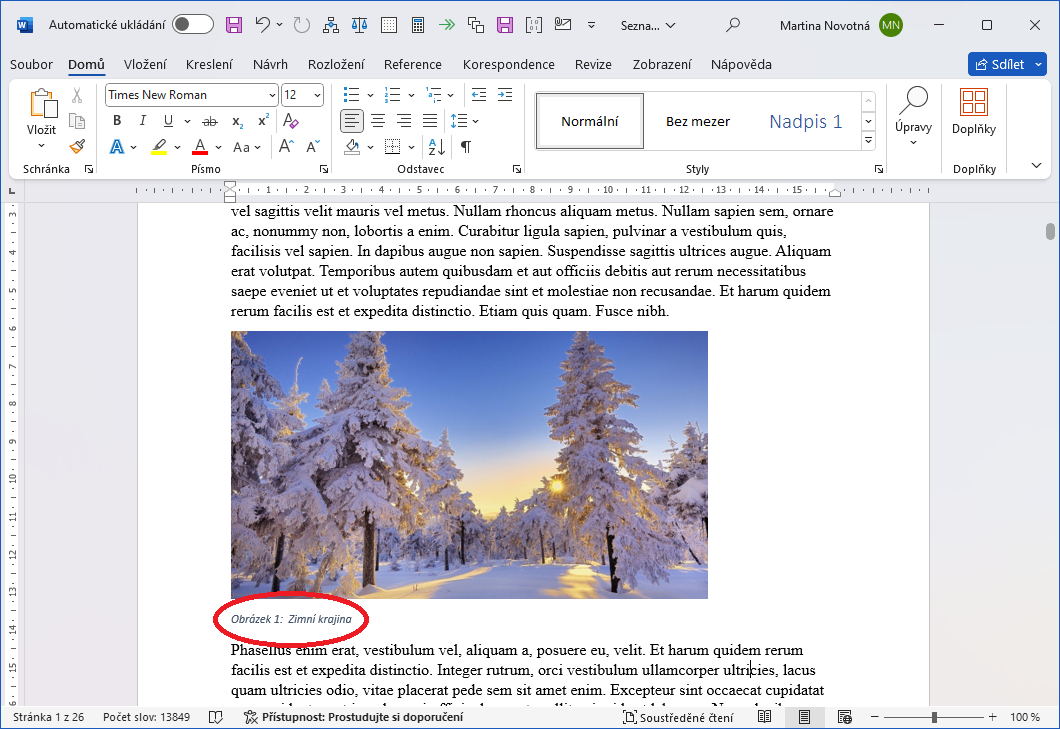
7) Titulky pro všechny obrázky
Nyní přichází mravenčí práce, kdy je potřeba pro každý obrázek, který chceme mít ve výsledném seznamu, doplnit jeho vlastní titulek. Určitě je vhodné ke každému obrázku napsat i individuální název, aby nebyl seznam obrázků na konci práce pouze ve tvaru "Obrázek 1, Obrázek 2, Obrázek 3".
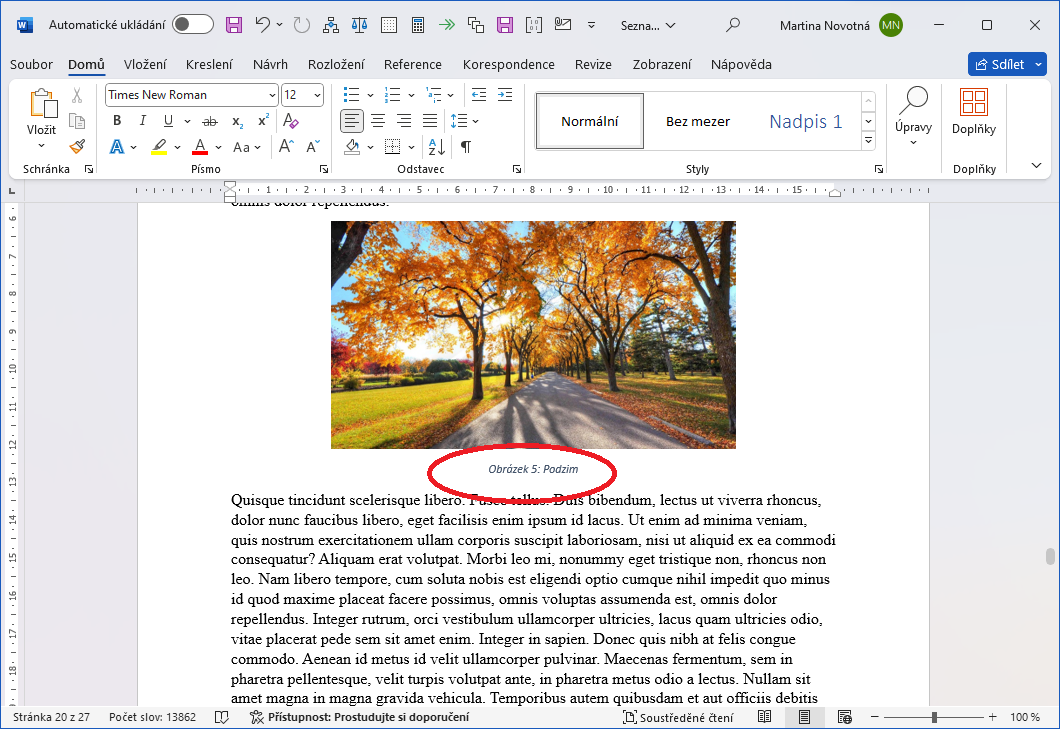
Nechte si svou práci naformátovat
Vaši bakalářskou / diplomovou práci naformátujeme za Vás dle zadaných požadavků. Ušetřete si čas i nervy. Jedná se o službu vhodnou pro studenty.
8) Vytvoření prostoru pro seznam obrázků
Pokud chceme seznam obrázků umístit na konec práce, například mezi Seznam literatury a Přílohy, stačí na konci dokumentu za Seznam literatury vložit konec oddílu s pokračováním na další straně (případně pouze Konec stránky) - neentrujeme na další stránku! Zmíněnou nabídku najdeme v kartě Rozložení stránky pod tlačítkem konce - zvýrazněno na obrázku níže. V dokumentu se vytvoří samostatná stránka, do které Seznam obrázků vygenerujeme.
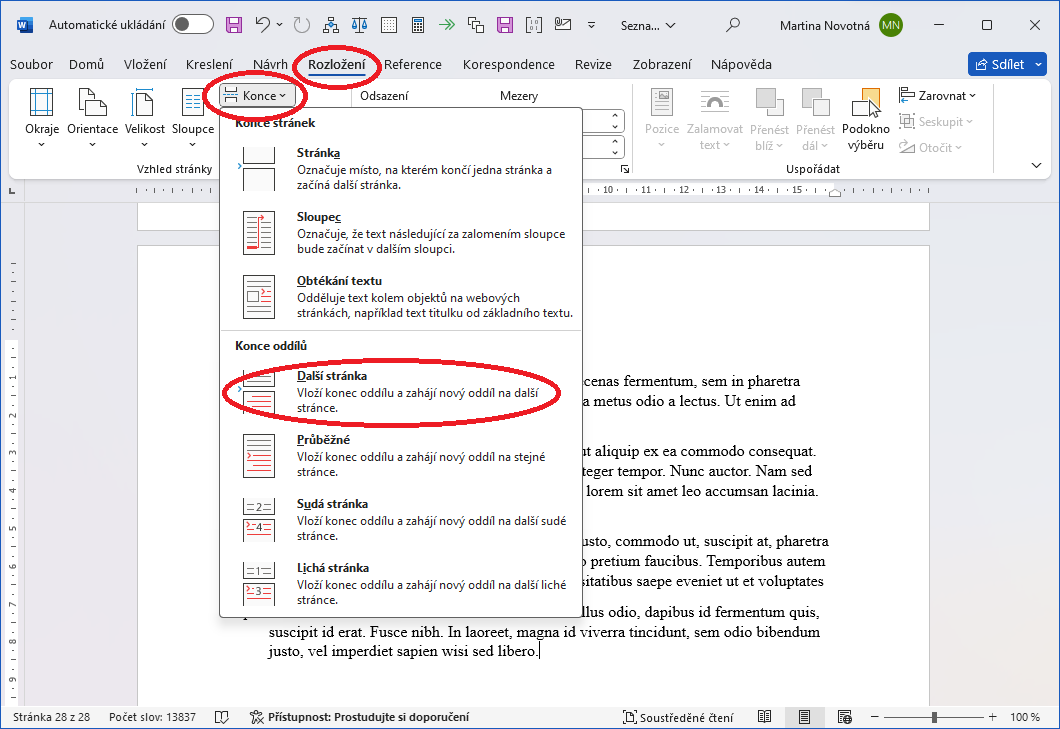
9) Samotné vložení seznamu obrázků
Většina práce, která byla nutná pro seznam obrázků, je již zdolána. Stačí tedy na kartě Reference přes tlačítko Vložit seznam obrázků otevřít dialogové okno Seznam obrázků.
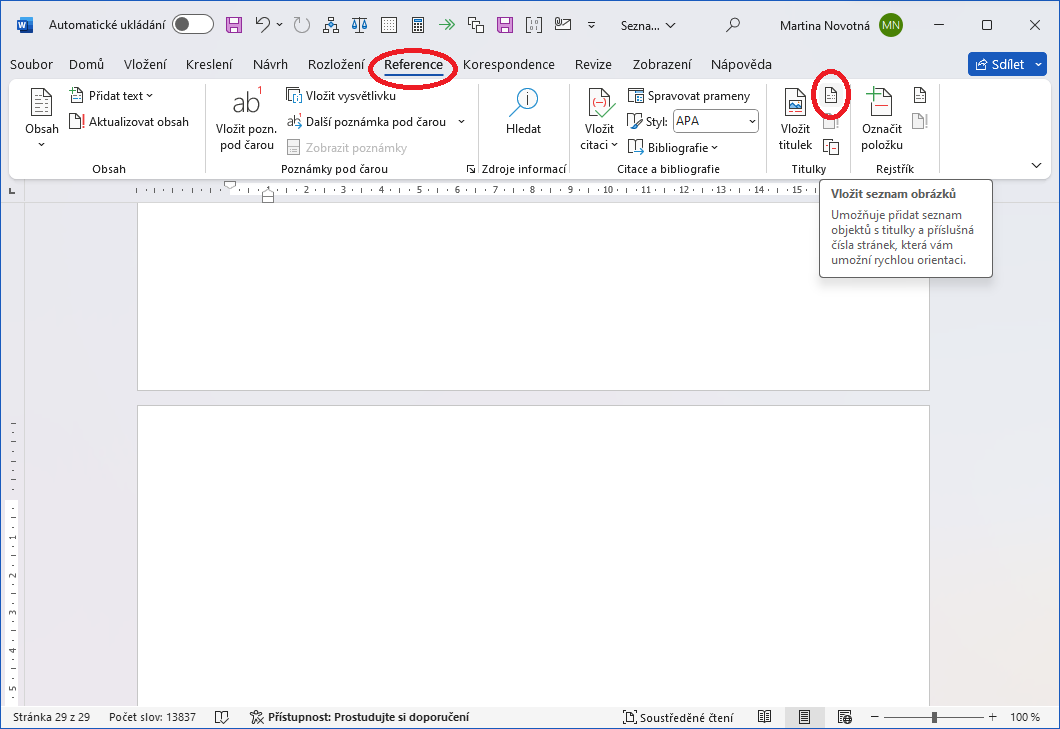
10) Výběr správného titulku pro vygenerování seznamu obrázků
Podobně jako u výběru titulku obrázku i zde lze v comboboxu Popisek titulku najít požadovaný titulek obrázku. V našem případě tedy stačí ponechat "Obrázek" a potvrdit OK.
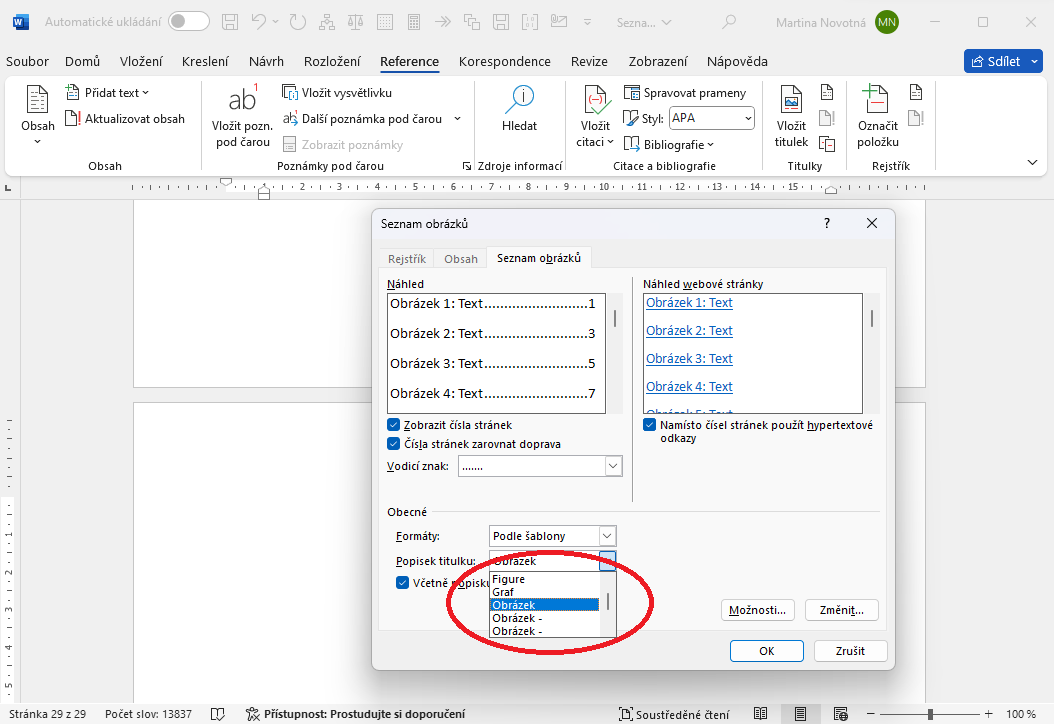
11) Vygenerovaný seznam obrázků
Zobrazí se vygenerovaný seznam obrázků, který se dá aktualizovat při vložení nového obrázku, změně čísla obrázku, změně stránek nebo změně titulku obrázku. V případě, že by bylo potřeba seznam aktualizovat, stačí kliknout na seznam obrázků pravým tlačítkem myši a zvolit nabídku "Aktualizovat seznam".
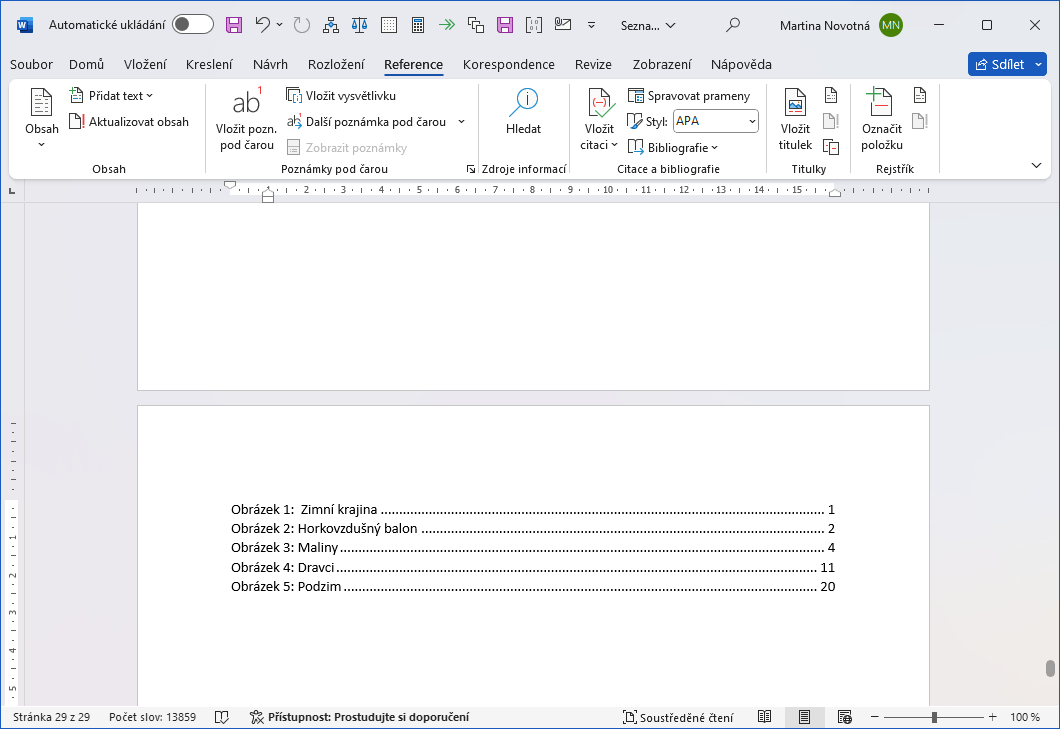
12) Nadpis pro seznam obrázků
V bakalářských, diplomových i jiných pracích je vhodné doplnit i styl Nadpis pro seznam obrázků, aby byl Seznam obrázků vygenerovaný jako položka v obsahu práce. Stačí tedy před vygenerovaný seznam napsat "Seznam obrázků", označit a použít připravený styl - např. Nadpis 1.
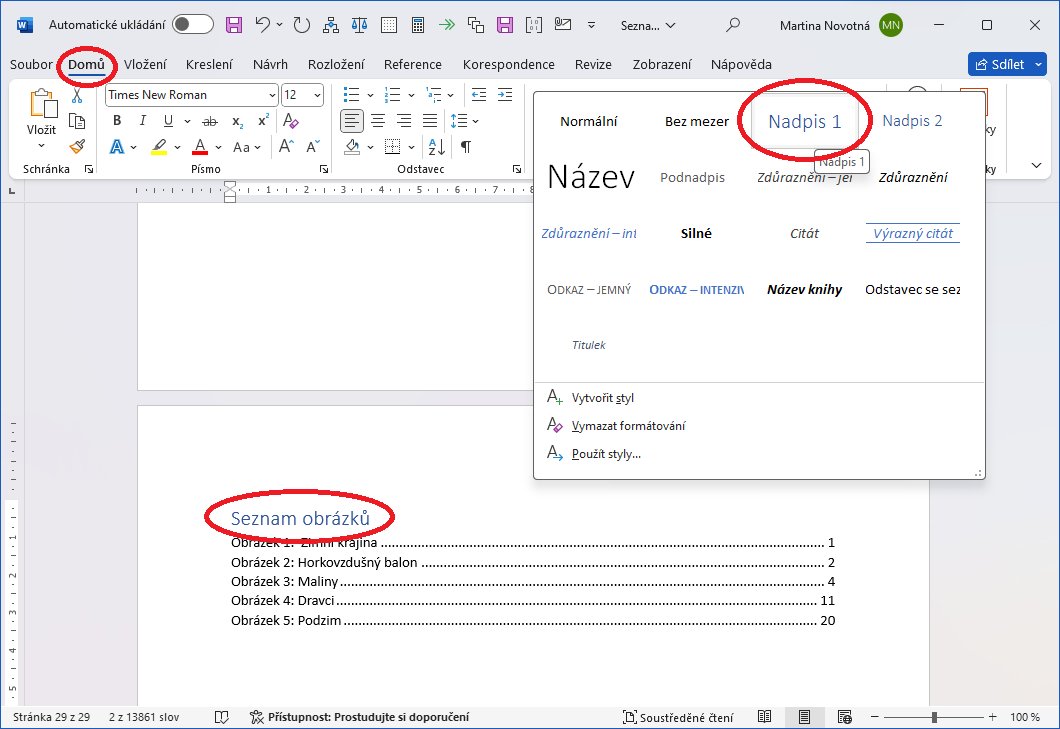
Vše je HOTOVO. Jednoduše řečeno: seznam obrázků není až takový seznam obrázků, ale jedná se o seznam titulků obrázků. Word by sám od sebe nemohl vědět, jaký má obrázek titulek, proto je potřeba, aby každý obrázek měl svůj titulek.
Obdobně lze vytvořit i seznam grafů/příloh/tabulek. Stačí zvolit vhodný typ titulku (místo "Obrázek" použít "Graf") a na konci dokumentu vygenerovat seznam obrázků s titulkem "Graf". V dokumentu tedy může být více seznamů - seznam obrázků, grafů, tabulek atd ...
Nechte si zdarma zkontrolovat formátování dříve, než na chyby přijde oponent. Kontrolu formátování už využilo přes 3 290 lidí.
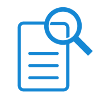
![Formátování dokumentů [Skok na úvodní stránku]](https://formatovani-dokumentu.cz/sites/default/files/logo_2.png)

Komentáře
Bez zaslání práce těžko
Bez zaslání práce těžko posoudit. Někdy Word skončí chybou a vymažou se přednastavené titulky. Takže je potřeba znovu vytvořit číslovaný titulek. Můžete zaslat na info@formatovani-dokumentu.cz, abych se na to podíval.
Dobrý den, chtěla bych
Dobrý den, chtěla bych poradit, jestli vůbec lze a případně jak, vytvořit dvě různé číslování grafů, tedy aby každá oblast grafů měla svoje (3 grafy a 25 grafů odděleně číslované, ale v jednom seznamu). V seznamu grafů by se pak zobrazovalo např. Graf A, B a Graf 1, 2... Děkuji moc Petra M.
Pěkný Valentýn přeji :-)
Pěkný Valentýn přeji :-) Řešení existuje. Je potřeba použít dva titulky. Např. "Graf části A", "Graf části B". Nový titulek můžete vložit přes nabídku Reference > Vložit titulek > Nový titulek. Tím docílíte dvou oddělených seznamů.
Dobrý den,
Dobrý den,
pomáhám přítelkyni se záverečnou prací a děje se ji velmi zvláštní věc. Číslujeme obrázky pomocí titulků a po obrázku č . 27 následuje obrázek 30! Prostě to skipne 2 čísla, zkoušeli jsme všechny titulky smazat a vytvořit od začátku ani to nepomohlo. titulky nejsou schovány nikde pod obrázky přes CTRL+F jako by vůbec neexistovali. Setkal jste se s něčím podobným někdy? Jak z toho ven...je to dost iritující
Děkuji za odpověď
tak mírná oprava přes ctrl+f
tak mírná oprava přes ctrl+f se tam text (titulek nebo co to je za parazita) ukazuje, ale nejde označit, vidět, lze pouze nahradit, což ovšem tyto čísla vynechá v obsahu, i přestože v souboru jiný titulek obrázek č. 28 neodkáže to na něj
Ano, přesně tak bych tipoval
Ano, přesně tak bych tipoval příčinu. Word totiž občas vkládá titulky do plovoucích boxů, kde jsou těžko k nalezení. Často pomůže označit kurzorem celý text stránky a někde se plovoucí objekt objeví. Také může pomoci zobrazit netisknutelné znaky. Když si nebudete vědět rady, můžete vyjmnout část práce, kde začíná problém. A postupně vkládat text práce zpátky, až přijdete na problémová místa.
Snad to aspoň trochu pomůže.
Dobrý den,
Dobrý den,
potřebovala bych se Vás zeptat, jak mám vyřešit přeházené číslování grafů v mé závěrečné práci.
Když přidávám popisky k jednotlivým grafům, tak se mi nabízí postupně správná čísla, ale v nějakou chvíli se mi z ničeho nic změní číslo u grafu, např. graf 3 se mi změní na graf 4, ale zůstane stejný (správný) popisek.
Nevíte, kde je chyba a jak bych to mohla opravit?
Děkuji za radu :)
Je možné, že máte v práci
Je možné, že máte v práci nějaký titulek navíc. Bez ukázky konkrétní práce to těžko posoudit. Ale tak většinou je příčina právě taková. Word vkládá občas titulky do plovoucích rámečků, které mohou být někde schované. Kdyby se vám nedařilo, můžete práci poslat emailem ke kontrole.
Vkládat titulky umím, ale
Vkládat titulky umím, ale často se mi stává, že když zkopíruji text s obrázky z jiného dokumentu, tak Word nevidí nové titulky u obrázků, nevkládá je do seznamu a v textu se mi veškeré krížové odkazy rozloží.... A to i když se mi v textu titulky přečíslují.
Jakoby neviděl ty titulky z jiného dokumentu...
Help - musela bych prečíslovat 50 obrázkůůů...
Děkuji za jakoukoli radu
Doporučuji vkládat text
Doporučuji vkládat text pomocí CTRL+Shift+V nebo Domů > Vložit > Vložit jinak > Neformátovaný text. Tím se lze vyhnout komplikacím s poničením aktuálních titulků. Obecně je pravda, že s tím má Word velké problémy. Až skoro doporučuji dělat křížové odkazy těsně před finalizací.
Dobrý den,
Dobrý den,
mám problém se seznam obrázků. Vložení obrázků, titulek obrázků a odkaz je v pořádku. Ale když dám " vložit seznam obrázků" tak se vloží ale když na kliknu na odkaz, tak mě to přesměruje na one drive. Nevím co s tím mám dělat. Budu ráda za zpětnou vazbu
Jaký používáte Word? Máte
Jaký používáte Word? Máte uloženou práci na OneDrive nebo u sebe lokálně na PC? Můžete případně zaslat práci v příloze emailu?
Dobrý den,
Dobrý den,
ráda bych seskupila obrázek a titulek dohromady, ale titulek nejde vybrat = nezobrazí se kolem něj rámeček. Co s tím? Děkuji za radu.
Titulek je potřeba z rámečku
Titulek je potřeba z rámečku vyjmout a vložit pod obrázek. Word vkládá titulky buď přímo do textu nebo právě do plovoucích rámečků, které dělají jen samé problémy. Jakmile budete mít titulek vložený pod obrázkem, můžete označit odstavec s obrázkem a v nastavení odstavce (pravé tlačítko myši) můžete použít volbu "Svázat s následujícím". Tím dosáhnete toho, že bude obrázek a titulek vždy spolu.
Díky. Mám už radu i z jiného
Díky. Mám už radu i z jiného zdroje - před vložením titulku k obrázku by obrázek měl mít styl obtékání Obdélník/Čtverec (NE Rovnoběžně s textem). Pak je titulek v textovém poli = má kolem sebe rámeček a lze jej s obrázkem následně svázat.
Stránky