Číslování nadpisů (rychlý návod)
Automatické číslování nadpisů je velmi užitečná funkčnost programu Microsoft Word. Ne tedy, že by to ostatní textové editory neuměly, ale v následujícím návodu si ukážeme, jak právě ve Wordu dosáhnout požadovaného výsledku. Je dobré zmínit, že byla pro ukázku použita verze Microsoft Word 2021. Pokud máte starší verzi, můžete preferovat návod, jak automaticky číslovat nadpisy ve Wordu 2010.
Tip: Nastavení automatického číslování nadpisů je standardní součástí služby formátování bakalářských a diplomových prací.
1) Text bakalářské / diplomové práce
Prvním předpokladem je vůbec to, že máme nějaký text. Záměrně návod nezačíná bez textu, protože by to pak svádělo k jednomu lehčímu postupu, jak nadpisy číslovat. Takto už nejspíš nějaký text máme a chceme přidat právě automatické číslování nadpisů.

2) Zobrazení stylů
Pomocí malé šipky na domovské kartě Wordu si zobrazíme postranní panel se seznamem stylů.
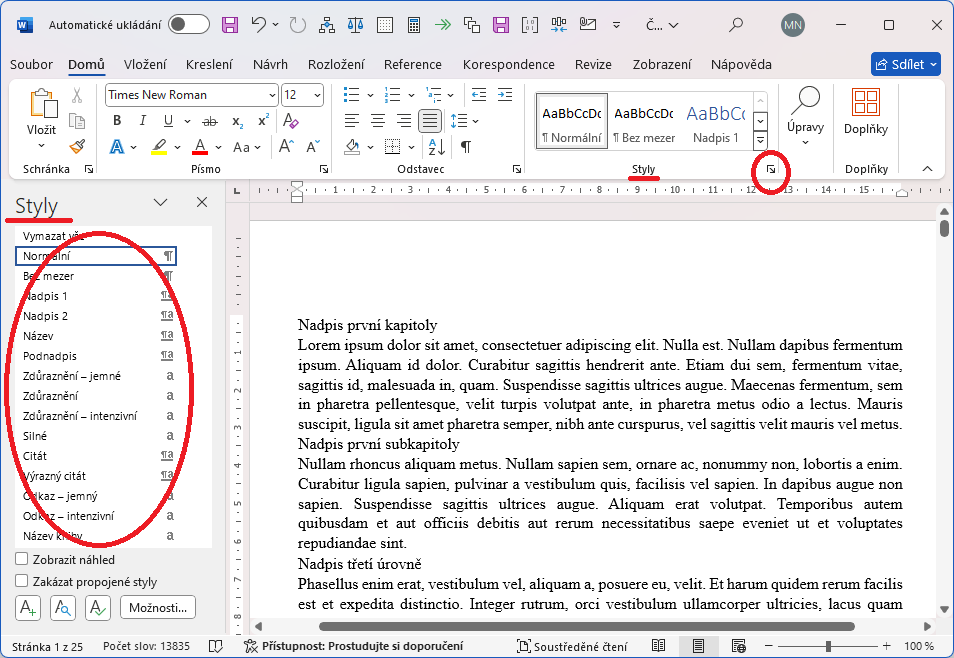
2.1) Problém při nezobrazení stylů
Kdyby se náhodou stalo, že se postranní panel se styly objeví prázdný, můžeme přes tlačítko Možnosti zobrazit styly pomocí konfigurace, která je uvedena na následujícím obrázku. Jinak by se měly styly zobrazit normálně, jako na předchozím obrázku. Přesto můžeme jedině doporučit toto nastavení i pro další práci s Wordem.
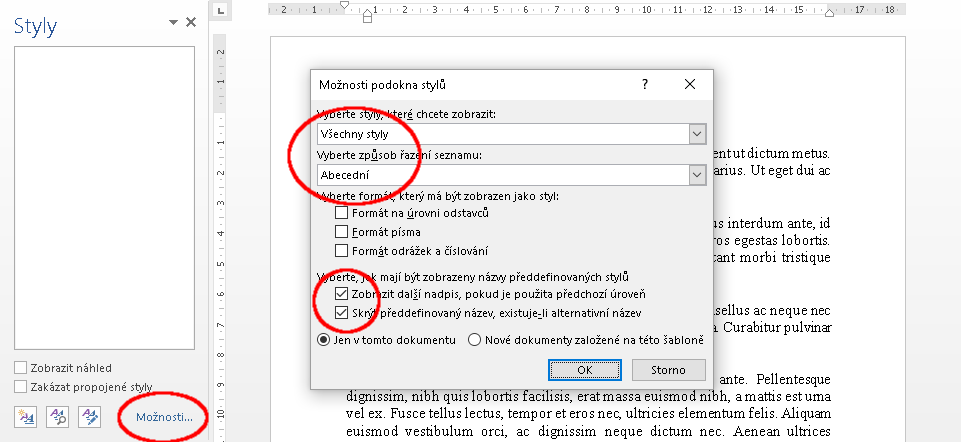
3) Použití stylu Nadpis 1
Nyní stačí jednotlivým textům, které máme v práci, přiřadit správný styl. Zajímají nás hlavně styly Nadpis 1, Nadpis 2, Nadpis 3. Každý styl má svou úroveň číslování. Pro Nadpis 1 to bude jedno číslo, pro Nadpis 2 dvě čísla oddělená tečkou a tak dále pro všechny další úrovně nadpisů.
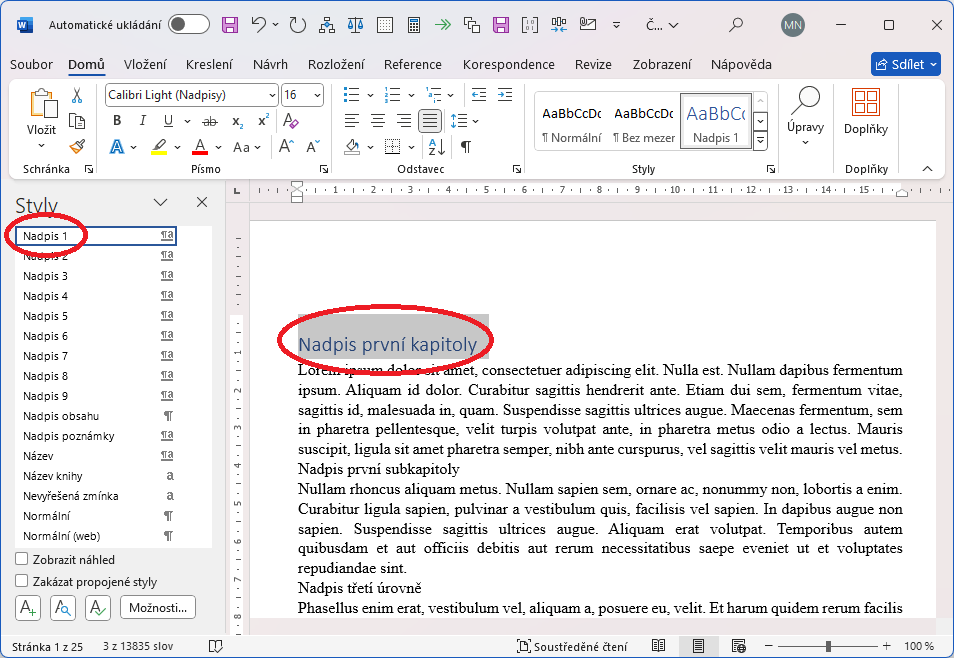
4) Použití stylů na všechny nadpisy
Použijeme tedy styly na všechny nadpisy, které v práci máme. Viz obrázek níže. Přesně takové kroky provádíme u všech nadpisů, když práci zákazníkům formátujeme.

Nechte si svou práci naformátovat
Vaši bakalářskou / diplomovou práci naformátujeme za Vás dle zadaných požadavků. Ušetřete si čas i nervy. Jedná se o službu vhodnou pro studenty.
5) Úprava stylu Nadpis 1, Nadpis 2, Nadpis 3
Ke zdárnému nastavení automatického číslování nadpisů je potřeba pro všechny použité styly typu Nadpis upravit jedno nastavení. V levém seznamu stylů klikneme na šipku u stylu, kde použijeme volbu Změnit.
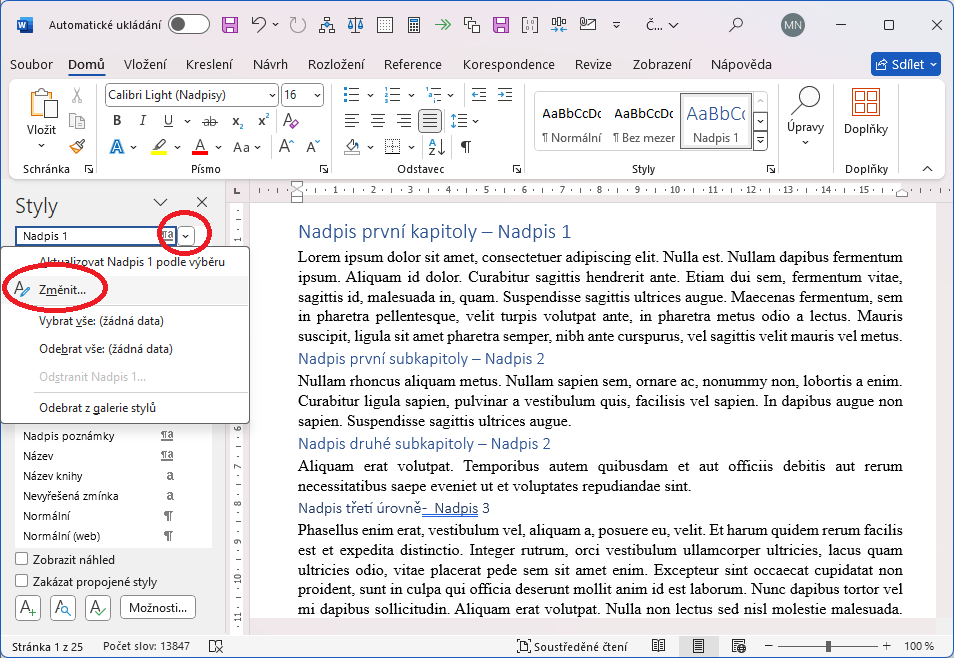
6) Automaticky aktualizovat
V zobrazeném dialogovém okně úpravy stylu je potřeba zaškrtnout volbu Automaticky aktualizovat. Toto nastavení je potřeba provést pro všechny styly (Nadpis 1, Nadpis 2, Nadpis3, ..). V nastavení stylu je vhodné upravit styl tak, aby odpovídal metodickým pokynům konkrétní školy (velikost písma, tučné, velikost mezery před a za nadpisem ap.). Když si práci necháte naformátovat, tak už od nás dostanete všechny styly nastavené přesně tak, jak to vyžaduje vaše fakulta.
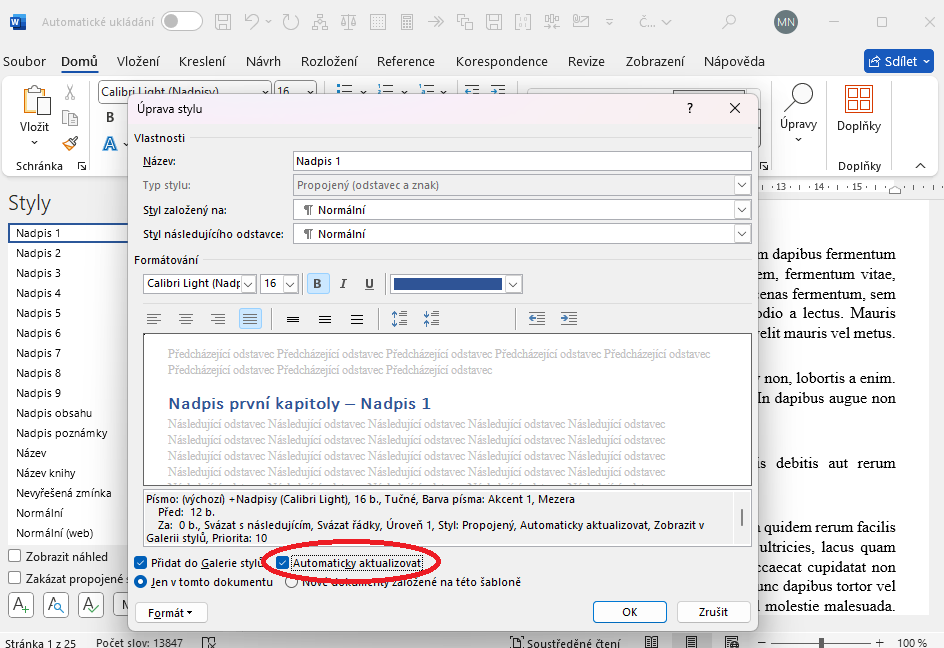
7) Nastavení víceúrovňového číslování nadpisů
Zbývá už jen poslední krok a tím je nastavení víceúrovňového číslování pro nadpisy, které jsme si připravili. Je tedy potřeba kliknout do textu nadpisu (nejlépe text se stylem Nadpis 1). V levém seznamu stylů se zobrazí, že jsme správně na stylu Nadpis 1. Přes horní nabídku na kartě Domů klikneme na ikonku s víceúrovňovým číslováním, kde vybereme požadovanou variantu číslování. Doporučuji použít variantu, kde jsou čísla bez koncových teček (1, 1.1, 1.1.1). Koncové tečky se v bakalářských / diplomových pracích nepoužívají.
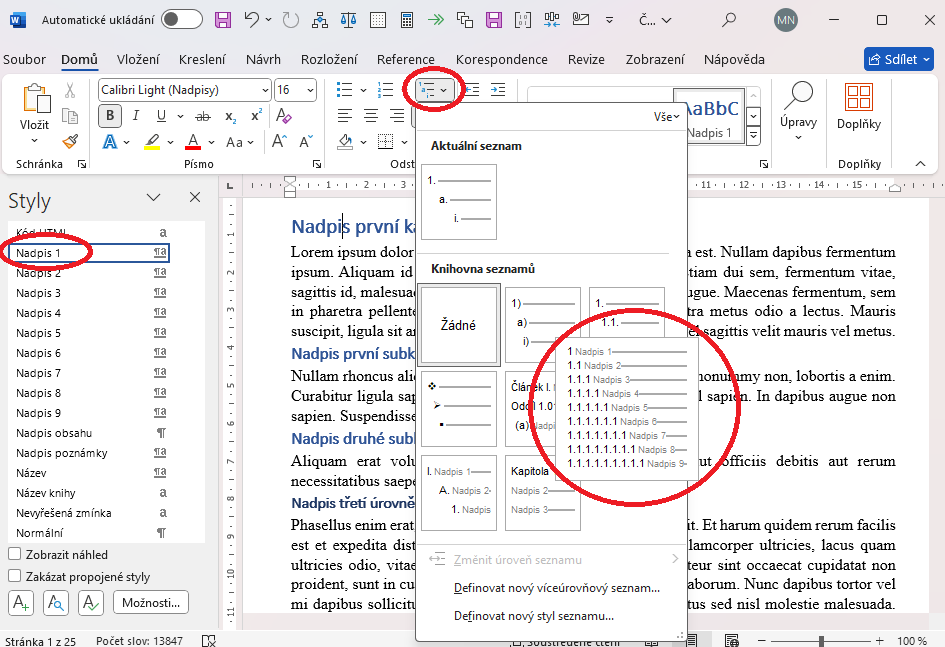
8) Kontrola očíslovaných nadpisů
Pokud jsme provedli všechny předchozí kroky návodu správně, měly by se nám již zobrazit automaticky očíslované nadpisy podle úrovně, kterou jsme zvolili. Kdybychom chtěli změnit úroveň nadpisu (z 1.1 na 1.1.1), tak stačí akorát změnit styl u příslušného textu.
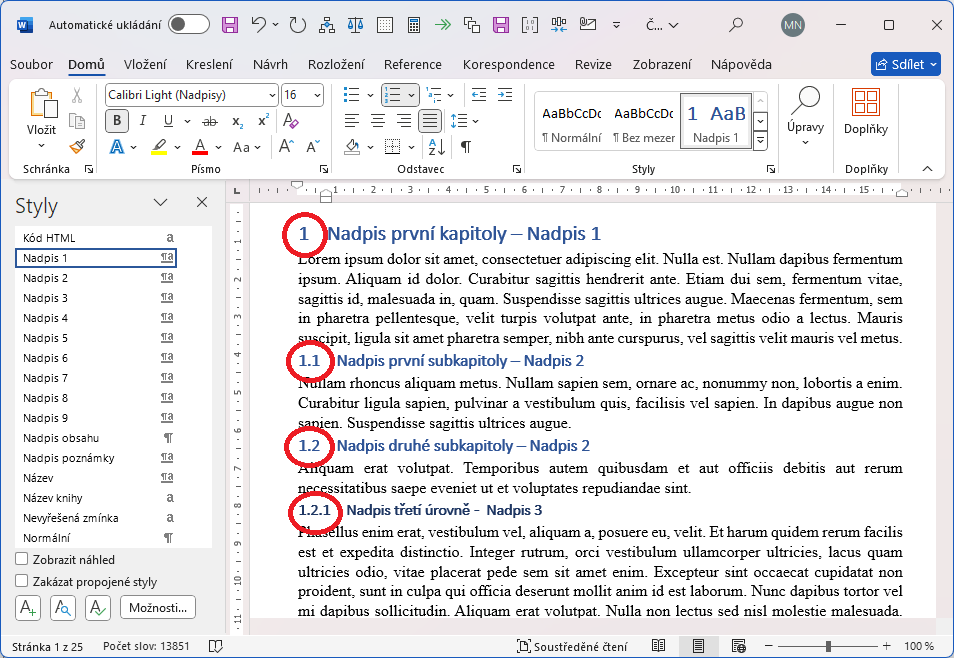
9) Přidání dalšího automaticky číslovaného nadpisu
Typicky se může stát, že budeme do práce dopisovat další text, tedy i další nadpisy. Stačí vždy použít připravený styl nadpisu a nadpis se sám automaticky očísluje. Další výhodou je i to, že můžeme přidávat / ubírat nadpisy kdekoli v textu práce a všechny zbylé nadpisy se automaticky přečíslují.
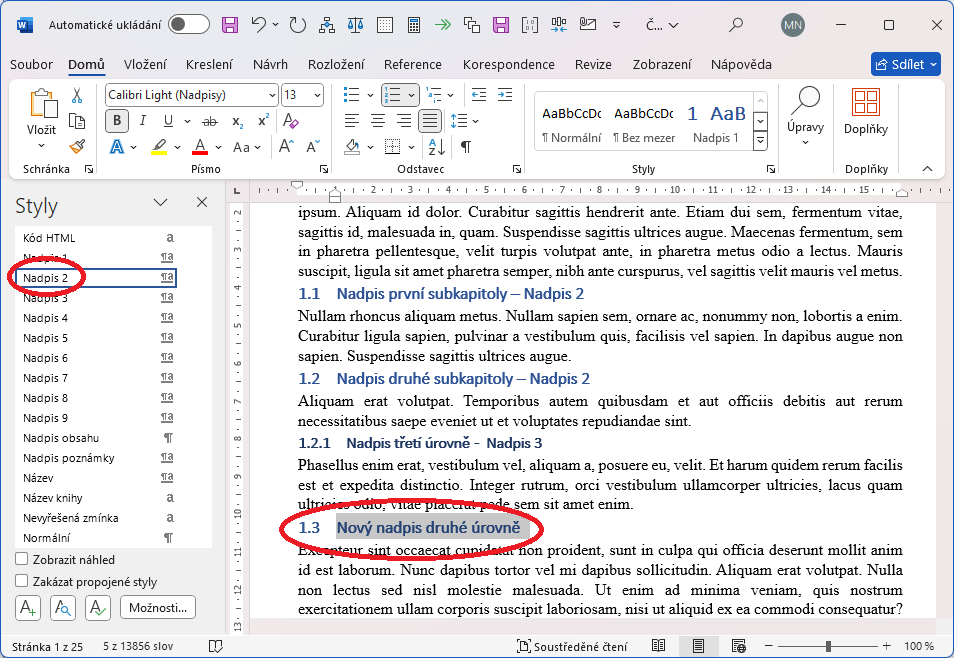
10) Shrnutí
V tuto chvíli bychom měli mít vše hotovo. Věřím, že se jedná o jednoduchý postup, jak dosáhnout požadovaného výsledku. Je pravda, že ještě jednodušší postup je nechat si práci naformátovat :-) Ale tak třeba se vám budou hodit ostatní návody. Dalším návodem, který by nám mohl pomoci je vygenerování obsahu.
Nechte si zdarma zkontrolovat formátování dříve, než na chyby přijde oponent. Kontrolu formátování už využilo přes 3 290 lidí.
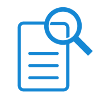
![Formátování dokumentů [Skok na úvodní stránku]](https://formatovani-dokumentu.cz/sites/default/files/logo_2.png)

Komentáře
Skvělé, díky za supr návod -
Skvělé, díky za supr návod - hned sdílím :-)
Dobrý den, lze udělat
Dobrý den, lze udělat "číslování" abych měla A. potom A.a.,A.b., B.,B.a. B.b. atd?
Ano, jde to udělat. Existuje
Ano, jde to udělat. Existuje dokonce i více cest. Můžete si definovat svoje vlastní vícenásobné číslování přímo z horního pásu karet. Tam si zvolte požadované parametry číslování (písmena).
Nebo je možnost upravit stávající číslování nadpisů - klikněte pravým tlačítkem na některé z čísel nadpisů a vyberte "Upravit odsazení seznamu". V dialogovém okně je možné pro jednotlivé úrovně číslování změnit čísla na písmena.
Děkuji, už se zadařilo :-)
Děkuji, už se zadařilo :-)
Zachránili jste mi život :D
Zachránili jste mi život :D
:-) zachraňujeme kde koho,
:-) zachraňujeme kde koho, rádo se stalo ;-)
Dobrý den, jak prosím
Dobrý den, jak prosím nastavím, aby číslování kapitol začalo až na určité stránce? děkuji
Doporučuji tento návod: https
Doporučuji tento návod: https://formatovani-dokumentu.cz/navod/jak-na-cislovani-stranek-v-ms-word
Dobrý den, je možné nějakým
Dobrý den, je možné nějakým způsobem nastavit nějaký Nadpis 0, který NEBUDE číslován, ale zároveň ho vezme word při tvoření obsahu? Potřeboval bych to takto:
Čestné prohlášení - Nadpis 0
Poděkování - Nadpis 0
Úvod - Nadpis 0
Cíl práce - Nadpis 0
Teoretická část - Nadpis 0
Kapitola 1 - Nadpis 1
Subkapitola 1 - Nadpis 2
Subkapitola 2 - Nadpis 2
Pokud to udělám takto, tak při tvoření obsahu se Nadpis 0 vůbec nepromítne a obsah začíná až Kapitola 1, pokud upravím názvy o jeden stupeň - Nadpis 0 na Nadpis 1, Nadpis 1 na Nadpis 2 atd., tak se mi to zase očísluje jako 1 Čestné prohlášení, 2 Poděkování. Už jsem z toho bezradnej a ani nikde na internetu nemůžu najít pomoc. Přitom instrukce mám jasné: Stránky Čestné prohlášení, Poděkování, Úvod, Cíl práce, Teoretická část, Praktická část MUSÍ být v obsahu, ale NESMÍ být číslované. To snad prostě nejde..
Ano, určitě to tak jde.
Ano, určitě to tak jde. Formátujeme takto naprostou většinu prací. Je potřeba vytvořit nový nadpis (např. "Nadpis 1 nečíslovaný"), který bude založený právě na Nadpisu 1. Pak tomuto nadpisu odebrat v nastavení číslování. Word pak bude vědět, že má vygenerovat obsah z uvedených nadpisů. Druhou možností je při generování obsahu přímo v možnostech vybrat styly, které mají být součástí obsahu. Obě varianty jsou možné.
Děkuji, moc jste mi pomohl.
Děkuji, moc jste mi pomohl.
Dobrý den potřebuji mít v
Dobrý den potřebuji mít v odstavci první číslo 1. pak tak 0,1 bodu mezeru pak text a další řádek zarovnat pod číslo, prostě aby bylo jakoby součástí textu ne jako odrážka, další odstavce zase číslovat dále, děkuji
V nastavení odstavce upravte
V nastavení odstavce upravte "odsazení prvního řádku" a nastavte možnost "předsazení" např. o 0.5 cm.
Dobrý den, ráda bych se
Dobrý den, ráda bych se zeptala na takový problém. Píšu magisterskou práci. Vytvořila jsem si nadpisy. Mám Word 10 v angličtině. Postupovala jsem podle videa, jak vytvořit obsah. První jsem pracovala s nadpisy -vytvořila jsem si svůj styl - úroveň: styl 1 - úvod, styl 1 - kapitoly, styl 2, styl 3. Nadpisy jsem měla 1název, 1.1 název, 1.1.1. název. Vytvořila jsem obsah, ostránkovala strany - vše šlo dobře. Uložila a chtěla jsem se na svou práci podívat. Zjistila jsem, že obsah je v pořádku, ale nadpisy nad textem nejsou očíslované. Když označím nadpis, tak se ukáže ten styl1 - kapitoly apod. Jenže, když kliknu na multilevel list, tak tam nemám ty své styly. Jak udělat, aby nadpisy byly číslované podle obsahu. Musím znova si vytvořit styly? Když kliknu na kapitolu v obsahu, tak se bez problému dostanu na tu stránku, co jsem klikla. Jinak děkuji za ty videa apod. Předem děkuji za odpověď
Nejsem si zcela jistý, zda
Nejsem si zcela jistý, zda jste použila předpřipravené styly "Nadpis 1", "Nadpis 2" a "Nadpis 3". U nich je potřeba nastavit víceúrovňové čísllování a běžně to funguje. Případně můžete práci zaslat, abych se na to podíval. Takové nastavení používá každá práce.
jo, skvěllllý, jenže
jo, skvěllllý, jenže nefunguje, např. v kapitole 6 se vytrvale čísluje 4.1, 4.2 a pak pro jistotu 1.2.1 - a nastavení je zašeděné...
Jak se zbavit více číslovaných seznamů, které se navzájem prolínají? !!!
Řešením je odebrat číslování
Řešením je odebrat číslování od stylů Nadpis 1, Nadpis 2 a Nadpis 3. Následně ho znovu nastavit přesně podle výše uvedeného návodu. Word to občas pokazí a už se to nedá udělat jinak, než celé znovu (resp. je to jednodušší varianta).
Dobrý den,
Dobrý den,
při vygenerování obsahu se mi pouze u jednoho z nadpisů úrovně 2 nezobrazí v obsahu vodící linka (je to v seznamu literatury, kde nemá být číslování). U ostatních nadpisů této úrovně (s číslováním i bez) funguje vše správně, vodící linka se zobrazí. Pokud ale tento "nefunkční" nadpis změním například na 2 slova, nebo tam nechám číslování, pak se vodící linka zobrazí. Čím by to mohlo být? Děkuji za odpověď.
Je potřeba zkontrolovat
Je potřeba zkontrolovat zarážky u stylů Obsah 1, Obsah 2 a Obsah 3. Když umístíte kurzor přímo do obsahu na požadovanou úroveň, tak uvidíte nastavené zarážky nahoře na pravítku. Můžete soubor zaslat na info@formatovani-dokumentu.cz, abych bylo možné se na to podívat. Více jen z popisu těžko poradit.
Word verze 365 mi nenabízí
Word verze 365 mi nenabízí možnost víceúrovňového číslování. Vždy jen jednoduché. Proč? Nebo spíš mi pls poraďtě, jaký mám použít postup, aby se mi tato možnost zobrazovala.
Děkuji
Nezdá se mi, že by to neměl
Nezdá se mi, že by to neměl Word 365 umět. Nemáte náhodou nějakou omezenou verzi? Můžete případně zaslat screenshot? (info@formatovani-dokumentu.cz)
Dobrý den, je možné číslování
Dobrý den, je možné číslování nadpisů začít od určitého čísla? Například 5. místo 1.?
Děkuji za odpověď
Ano, doporučuji podívat se na
Ano, doporučuji podívat se na náš další návod: https://formatovani-dokumentu.cz/navod/jak-na-cislovani-stranek-v-ms-word
To co jste poslal je
To co jste poslal je číslování stránek. Já potřebuji číslovat nadpisy od určitého čísla. Děkuji
Máte pravdu. Přehlédl jsem se
Máte pravdu. Přehlédl jsem se. Upravit číslování nadpisů taktéž jde. Stačí na číslovaný nadpis kliknout pravým tlačítkem myši a zvolit "Nastavit hodnotu číslování".