Odsazení prvního řádku odstavce ve Wordu
Metodické pokyny pro vypracování bakalářských a diplomových prací často specifikují odsazení prvního řádku odstavce textu. Subjektivně lepší varianta je neodsazování prvního řádku a použití mezer mezi odstavci. V práci pak nevznikají problémy např. s odsazením odrážek apod. Pokud ale musíte odsazení prvního řádku dodržet, níže najdete informace o různých špatných možnostech, které jsou používány, a samozřejmě i správnou variantu.
Tip: Korektní nastavení odsazení prvního řádku je součástí služby formátování prací. Ulehčete si starosti a nechte si práci naformátovat.
Nejčastější chyby
- používání mezer,
- používání tabulátoru,
- kombinace odsazení prvního řádku s mezerami mezi odstavci.
Špatné varianty odsazení prvního řádku
Asi nejhorší variantou, kterou nezkušení autoři prací volí, je použití množství mezer pro odsazení prvního řádku. Rozhodně byste se měli této variantě vyvarovat. Počet mezer se špatně udržuje, špatně kontroluje a hlavně špatně mění (např. hromadná úprava odsazení).
Další, trochu lepší, byť stále chybnou variantou je používání tabulátoru k odsazení prvních řádků. Sice se jednoduše dá kontrolovat, že má první řádek před sebou právě jeden znak tabulátoru, ale i tak se jedná o nevhodnou variantu zvláště kvůli hromadným úpravám.
Když už někdo použije správnou variantu (uvedeno níže), někdy se dopouští i chyby, kdy používá odsazení prvního řádku společně s mezerami mezi jednotlivými odstavci. Mělo by se používat buď odsazení prvního řádku, nebo mezery mezi odstavci. Nikoli obě varianty najednou.
Správná varianta odsazení prvního řádku
Jako většina nastavení i odsazení prvního řádku odstavce by mělo být nastaveno pomocí stylu odstavce. V prvním kroku je vhodné si zobrazit netisknutelné znaky, abychom měli vše plně pod kontrolou.
Na následujícím obrázku jsou pak vidět zmíněné varianty.
- bez odsazení,
- odsazení pomocí mezer (netisknutelné znaky zobrazují tečky, ukázka špatného použití),
- odsazení pomocí tabulátoru (netisknutelné znaky zobrazují šipku, ukázka špatného použití),
- odsazení pomocí stylu (bez znaku, ukázka správného použití).

1) Zobrazení netisknutelných znaků a změna nastavení odstavce
Pro lepší orientaci v dokumentu si zobrazíme netisknutelné znaky. Abychom mohli nastavení upravit, stačí si označit daný odstavec a pravým tlačítkem myši zvolit volbu Odstavec. Případně na kartě Domů v sekci Odstavec klikneme na šipku vpravo dole. Ne, že by bylo vhodné takto nastavovat odsazení pro každý odstavec zvlášť, ale jedná se o ukázku. Níže v návodu si ukážeme, jak nastavit odsazení odstavců pro všechny texty jednoho stylu v celé práci.
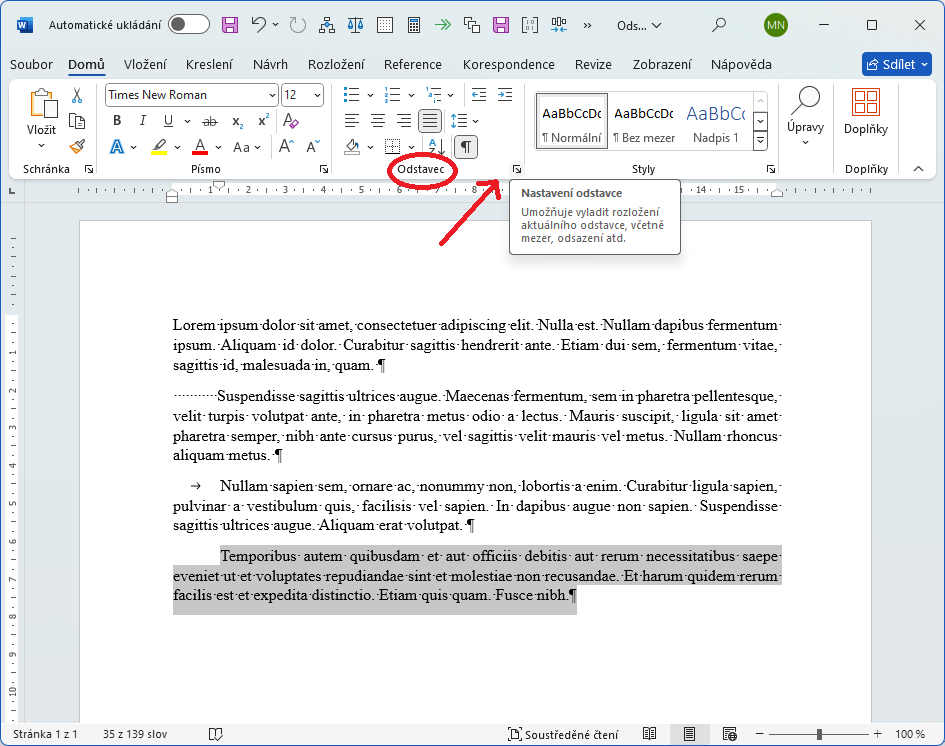
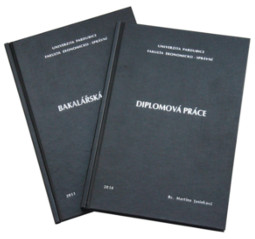
Nechte si práci naformátovat
2) Nastavení odsazení prvního řádku
Zobrazí se dialogové okno, kde vybereme z comboboxu Odsazení volbu První řádek. Automaticky se doplní do input-políčka vpravo hodnota 1.25 cm. Můžeme si ji upravit, pokud tak specifikují metodické pokyny. Jinak bývá hodnota 1.25 cm ideální. Stačí tedy potvrdit tlačítkem OK a máme odstavec korektně odsazený.
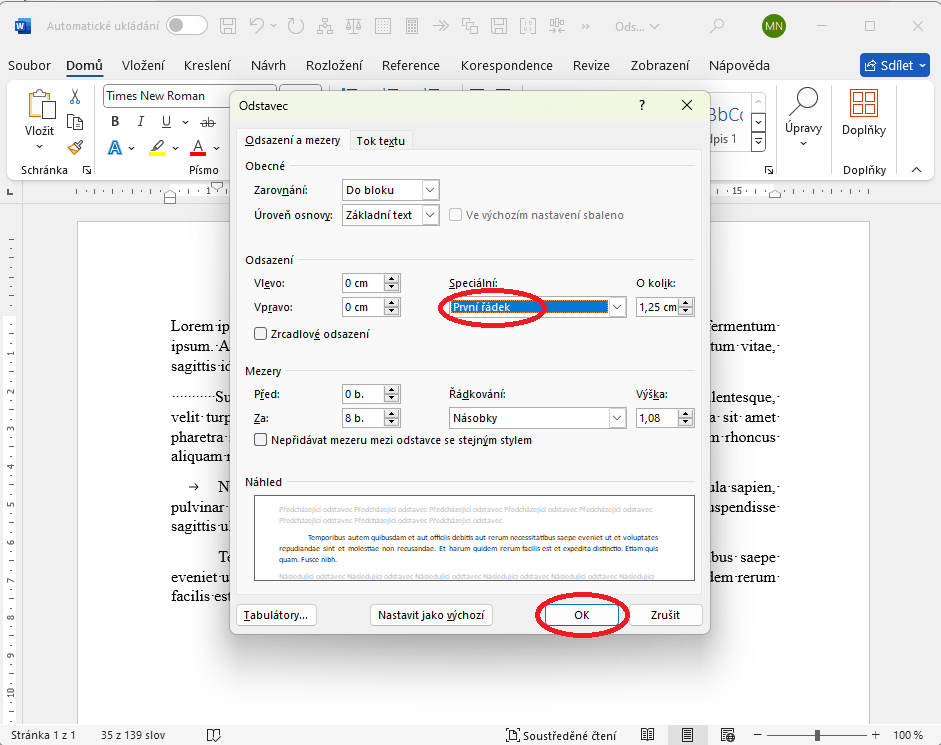
3) Změna odsazení prvního řádku ve stylu
Jelikož ale nechceme takto odsazovat každý odstavec zvlášť, použijeme styly. Na následujícím obrázku je patrné, kterou ikonou zobrazíme postranní seznam stylů.
Zdá se vám návod komplikovaný? Můžete to jednoduše vyřešit - nechte těžkou práci s formátováním na nás.

4) Úprava stylu Normální
Pak stačí u vybraného stylu "Normální" vybrat z dialogového okna volbu Změnit. Můžeme použít i jiný styl pro text práce. Styl Normální je výchozím pro všechny ostatní texty, takže je často vhodné vytvořit si vlastní styl (ikonky nalevo níže) a ten použít pro všechny odstavce, které chceme mít odsazeny. Vlastní styly jsou ale předmětem samostatného návodu.
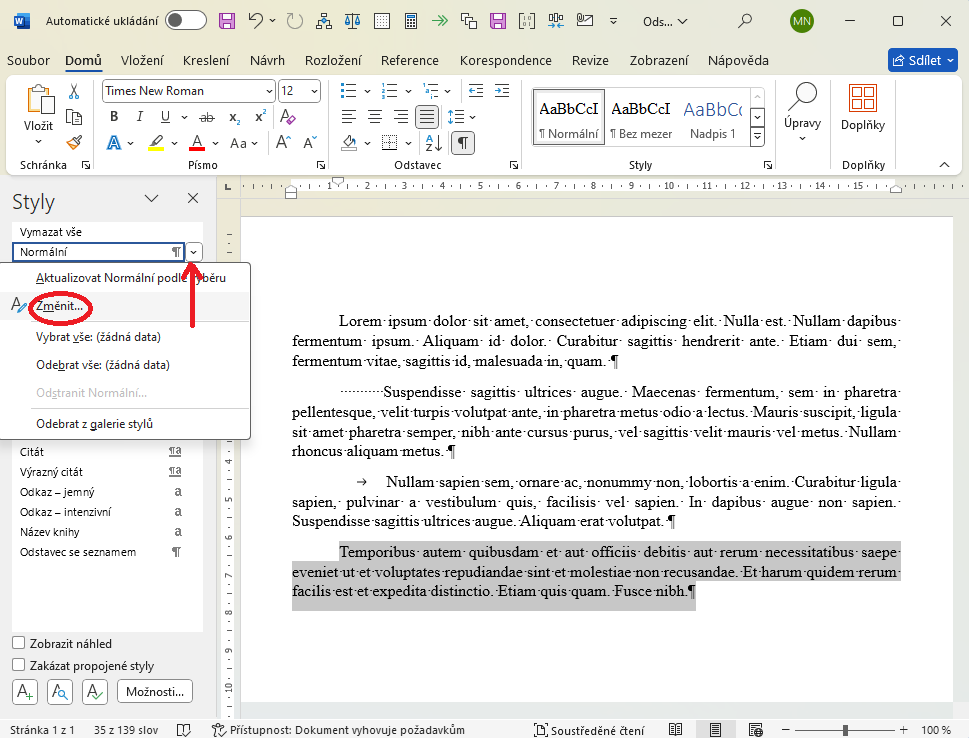
Vaši bakalářskou / diplomovou práci naformátujeme za Vás dle zadaných požadavků. Ušetřete si čas i nervy. Jedná se o službu vhodnou pro studenty.
Nechte si svou práci naformátovat
5) Nastavení odstavce stylu
Zobrazí se dialogové okno Úprava stylu, kde vybereme z nabídky Formát volbu Odstavec.

6) Odsazení prvního řádku (styl Normální)
Opět se dostaneme k nastavení, které jsme již potkali při práci s jedním odstavcem. Nezbývá tedy než korektně nastavit odsazení prvního řádku (výběr z comboboxu) a potvrdit obě dialogová okna tlačítkem OK.
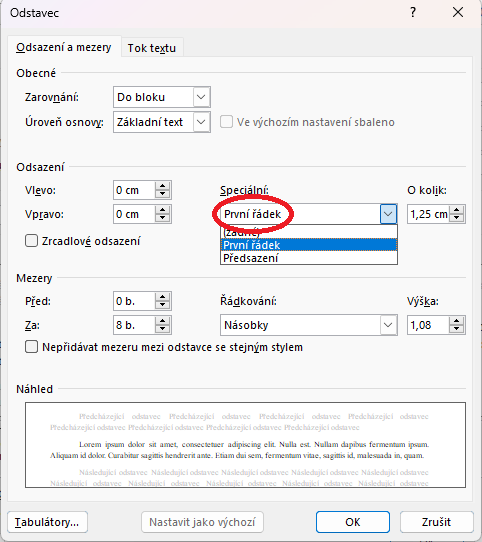
7) Shrnutí
Nyní máme upraven styl Normální a všechny odstavce, které tento styl používají, budou automaticky odsazeny dle požadovaného nastavení. Kdybychom dostali pokyn od vedoucího, že se naopak odsazení prvního řádku nemá používat, stačí upravit daný styl a vypnout odsazení prvních řádků.
Někdo si možná řekne, jak je možné, že by se změnily požadavky na formátování. No není třeba si nic namlouvat - existují i studenti, kterým napsání bakalářské / diplomové práce zabere déle, než je standardní délka studia, takže se změna pokynů pro formátování prací může přihodit celkem jednoduše.
Obdobné nastavení lze nalézt i v jiných kancelářských balících, než je MS Word. Často se jedná o principiálně stejné nastavení, ale schované pod jinou nabídkou.
Nechte si zdarma zkontrolovat formátování dříve, než na chyby přijde oponent. Kontrolu formátování už využilo přes 3 290 lidí.
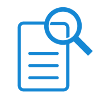
![Formátování dokumentů [Skok na úvodní stránku]](https://formatovani-dokumentu.cz/sites/default/files/logo_2.png)

Komentáře
Je to moc dobře vysvětlené,
Je to moc dobře vysvětlené, děkuji.
Rádo se stalo :)
Rádo se stalo :)
Dd, prosím o radu, známý něco
Dd, prosím o radu, známý něco pomačkal a zobrazuje se mu odsazení prvního řádku zcela vpravo, místo vlevo. Bohužel tento problém není v nějakém již uloženém dokumentu, což by nebyl problém, ale přímo při otevírání Wordu, tzn. zcela nový, neuložený dokument. Děkuji.
Problém bude v tom, že si to
Problém bude v tom, že si to uložil do Word šablony, kterou Word interně používá pro všechny nové dokumenty. Je tedy potřeba tuto šablonu na disku najít a upravit / přepsat. Bude se jmenovat normal.dot (ano, "dot" na konci). V novějších verzích MS Office se jmenuje normal.dotm (nejspíš podle toho, zda obsahuje makra, či prostě nový formát).
Když napíšete, jaký máte OS (Windows 7, Windows 10, ..) a verzi MS Office, tak by mohlo být i upřesněno, kde takovou šablonu hledat. Samozřejmě ale je vhodné použít např. TotalCommander a prohledat celý disk. Zde je dokonce i návod, kde normal.dotm hledat.
Děkuji za rychlou odpověď,
Děkuji za rychlou odpověď, verze Winu a Officu neznám, ale neměl by být problém to najít. Ještě jednou díky.
Dobrý den, chtěla bych se
Dobrý den, chtěla bych se zeptat, když už mám nadefinovany nadpis 1 i nadpis 2, a budu chtít nadpisem 1 označit všechny nadpisy v mé práci, tak jak to udělám co nejrychleji abych nemusela každý zvlášť hledat a označovat? A pak zbytek nadpisem 2?
Jako nejrychlejší řešení,
Jako nejrychlejší řešení, které používám, je formátování pomocí klávesových zkratek. U každého stylu je možné nastavit klávesovou zkratku. Pak je stejně potřeba projít text a označit jednotlivé nadpisy - ono jich často není až tak mnoho. To by se muselo jednat o nějaký speciální případ, kdy už by bylo možné nadpisy první úrovně nějakým způsobem jasně uchopit. Ve Wordu se dá i spouštět makra, která to pak umožní. V naprosté většině prací je však ale rychlejší ty nadpisy projít. Snad to aspoň trochu pomůže.
"Rozhdoně byste se měli této
"Rozhdoně byste se měli této variantě vyvarovat." - vyvarovat se čeho, nikoliv vyvarovat se čemu. (Zřejmě došlo ke gramatické kontaminaci vazbou "vyhnout se něčemu")