Netisknutelné znaky ve Wordu
V kancelářském balíku Microsoft Word a samozřejmě i jiných alternativních balících (OpenOffice, LibreOffice) se "před tiskárnou ukrývají netisknutelné" znaky. Takové znaky se v dokumentu běžně vyskytují, i když o nic většina uživatelů ani nemusí vědět. Často ale mohou tropit neplechu při špatném používání. Mimo správného formátování textů je vhodné mít správně i netisknutelné znaky. V následujících odstavcích je představeno několik hlavních netisknutelných znaků.
Tip: Věděli jste o tom, že při formátování prací zákazníkům kontrolujeme všechny netisknutelné znaky? Když si práci necháte naformátovat, budete mít jistotu, že je vše v pořádku.
Zobrazení netisknutelných znaků
Aby bylo vůbec možné netisknutelné znaky lépe používat, je potřeba si je nejdříve zobrazit. K zobrazení slouží tlačítko na kartě Domů, které je níže na obrázku označeno. Pokud máte vaši práci / dokument prázdný, moc netisknutelných znaků se Vám nezobrazí. Jakmile ale doplníte první text, odstavce, odřádkování, netisknutelné znaky se objeví.
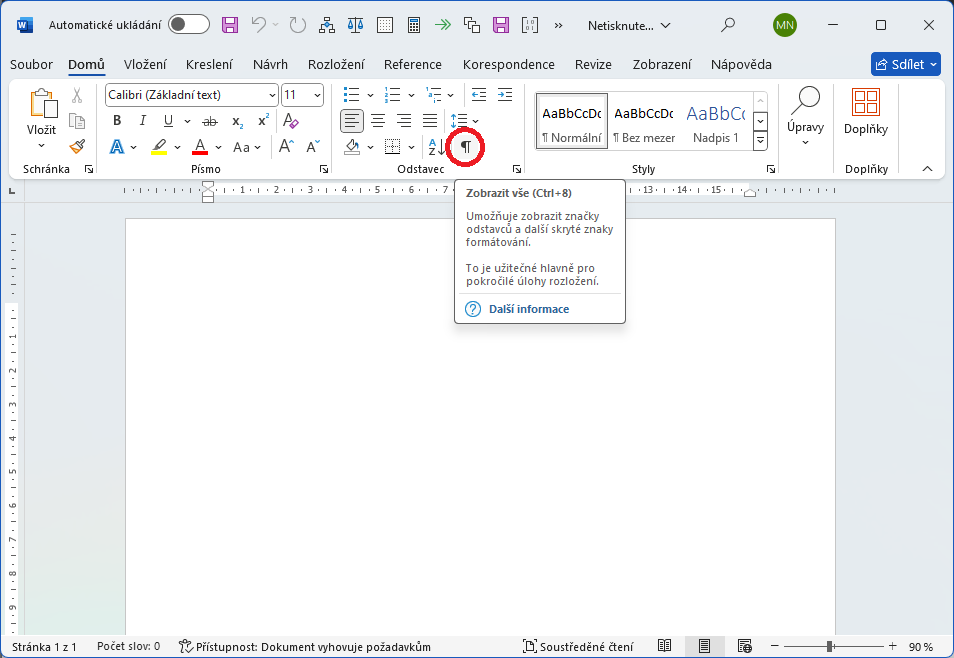
Normální mezera vs. Pevná mezera
Normální mezeru standardně používá pomocí mezerníku každý. Slouží k prostému oddělení slov, která na sebe nejsou žádným způsobem vázaná. Pokud si zobrazíme netisknutelné znaky, je pevná mezera zobrazena tečkou uprostřed řádku mezi slovy. Pevná mezera se používá pro spojení dvou slov, které chcete mít pohromadě. Často může být použita pevná mezera např. při použití kombinace PSČ a města (50006 Hradec Králové). Takový text by měl zůstat v dokumentu pohromadě a vložením pevném mezery namísto normální slova zůstanou spolu i na konci řádku. Pevná mezera je označována kroužkem mezi slovy ve vrchní části řádku. Oba příklady normální i pevné mezery jsou vidět na následujícím obrázku - po najetí myši nad obrázek se zobrazí verze bez zobrazení netisknutelných znaků.

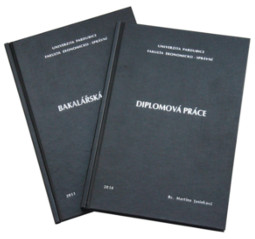
Nechte si práci naformátovat
- zpracování dle metodických pokynů
- expresní vyhotovení
- zpětná vazba nalezených chyb
- kontrola plagiátů
- a mnohé další ...
Konec oddílu
Pomocí konce oddílu se oddělují např. stránky nebo oddíly. Nejčastěji uživatelé Wordu chybně vloží množství Enterů, které ve výsledku rozhází celé formátování práce, protože se text posune. Pokud však vložíte z karty Rozložení stránky -> Konce stránek -> Konec oddílu, už se Vám taková nepříjemnost nestane. Při zobrazení netisknutelných znaků se objeví nápis "Konec oddílu (další stránka)" ohraničený dvěma linkami po levé i pravé straně.

Tabulátor
Použití tabulátorů může být různorodé - můžete s nimi odsadit např. první řádek odstavce (ne, že by neexistovalo i LEPŠÍ řešení, jak první řádek odsadit). Nebo můžete zarovnat všechny položky do jedné úrovně. Tabulátor prostě posune text na požadovanou pozici podle horizontálního pravítka ve Wordu. Při zobrazení netisknutelných znaků se na místě tabulátoru objeví reprezentující šipka.

Nechte si svou práci naformátovat
Vaši bakalářskou / diplomovou práci naformátujeme za Vás dle zadaných požadavků. Ušetřete si čas i nervy. Jedná se o službu vhodnou pro studenty.
Enter - odřádkování
Asi nejčastější chybné použití je "nasypání kupy enterů" za konec odstavce, když chce uživatel Wordu přejít na další stránku. Stačí si zobrazit netisknutelné znaky (viz začátek návodu) a zobrazí se přesně znaky, které jsou uvedeny na následujícím obrázku. Enterem samozřejmě standardně oddělíme jednotlivé odstavce. Pokud je však více Enterů za sebou, ve většině případů se jedná o chybu.

Kotva u obrázku
Jedním z dalších netisknutelných znaků je kotva u obrázku. Jakmile je vložen obrázek do dokumentu, dá se napozicovat na umístění k odstavci. Zobrazí se následně kotva (viz následující obrázek). Pomocí kotvy můžete uchopit obrázek a posunout ho na požadovanou pozici v dokumentu.

Máte tip na další netisknutelné znaky, které jsou zajímavé a nachází se ve Wordu - neváhejte je napsat do diskuze pod článek.
Nechte si zdarma zkontrolovat formátování dříve, než na chyby přijde oponent. Kontrolu formátování už využilo přes 3 290 lidí.
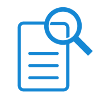
![Formátování dokumentů [Skok na úvodní stránku]](https://formatovani-dokumentu.cz/sites/default/files/logo_2.png)

Komentáře
Díky za návod ;)
Díky za návod ;)
A jak se toho plevelu zbavím?
A jak se toho plevelu zbavím?
Plevel se vypíná stejně, jako
Plevel se vypíná stejně, jako se zapíná. Tedy tím tlačítkem, které je zvýrazněno na prvním obrázku návodu :-)
V odstavci:
V odstavci:
Normální mezera vs. Pevná mezera
Normální mezeru standardně používá pomocí mezerníku každý. Slouží k prostému oddělení slov, která na sebe nejsou žádným způsobem vázaná. Pokud si zobrazít netisknutelné znaky, je pevná mezera zobrazena tečkou uprostřed řádku mezi slovy.
Je asi kopírovací chyba (PEVNÁ x NORMÁLNÍ), plus jeden překlep (chybí koncové E ve slově zobrazíte), správné znění má být:
Normální mezeru standardně používá pomocí mezerníku každý. Slouží k prostému oddělení slov, která na sebe nejsou žádným způsobem vázaná. Pokud si zobrazítE netisknutelné znaky, je NORMÁLNÍ mezera zobrazena tečkou uprostřed řádku mezi slovy.