Více úrovní generovaného obsahu ve Wordu
Vygenerování obsahu dokumentu není nic složitého. Stačí dodržet pár základních pravidel a vše jde samo. Při správném použití nabídek, které kancelářský balík Microsoft Word nabízí, lze vygenerovaného obsahu dosáhnout během minuty. Typicky obsah obsahuje první až třetí úroveň nadpisů. Může se ale stát, že jsou požadovány i jiné úrovně nadpisů. Dle návodu lze požadavků jednoduše docílit.
Tip: Vytvoření obsahu v požadovaných úrovních je součástí služby formátování prací. Usnadněte si práci a nechte si svou BP / DP naformátovat.
1. Dokument s nadpisy
Základ pro vygenerování obsahu dokumentu tvoří text a v něm použité nadpisy. Microsoft Word již ve standardním nastavení definuje styly dokumentu "Nadpis 1, Nadpis 2, Nadpis xxx". Stačí jich tedy využít k označení nadpisů. Úroveň nadpisů si každý zvolí sám dle příslušného dokumentu. Např. diplomová nebo bakalářská práce svým rozsahem může jednoduše využít tři až pět úrovní nadpisů.
2. Vložení obsahu
Druhým krokem je samotné vygenerování obsahu. Na záložce Reference vybereme nabídku Obsah a volbu "Vložit obsah ...".
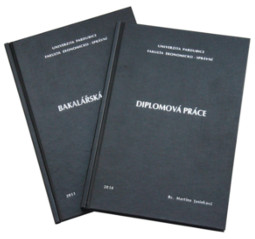
Nechte si práci naformátovat
- zpracování dle metodických pokynů
- expresní vyhotovení
- zpětná vazba nalezených chyb
- kontrola plagiátů
- a mnohé další ...
3. Úrovně vygenerovaného obsahu
V kontextovém okně, které se objeví, stačí nastavit úroveń nadpisů, které mají být zahrnuty ve vygenerovaném obsahu. Standardně jsou použity tři úrovně, ale není problém použít např. požadované čtyři.
Nechte si svou práci naformátovat
Vaši bakalářskou / diplomovou práci naformátujeme za Vás dle zadaných požadavků. Ušetřete si čas i nervy. Jedná se o službu vhodnou pro studenty.
4. Možnosti nastavení
Přes tlačítko "Možnosti" lze nastavit i jiné typy stylů, které mají být zahrnuty v obsahu. Běžně jsou používány právě nadpisy, ale některé bakalářské / diplomové práce zahrnují např. úvod nebo závěr nečíslovaný. Pokud tedy existuje nový styl pro takové položky, dá se jednoduše zahrnout právě na kartě Možnosti.
5. Kontrola vygenerovaného obsahu
Po potvrzení tlačítkem Ok a znovu Ok se vygeneruje obsah do dokumentu. Jak je vidět na následujícím obrázku, zahrnuje všechny úrovně nadpisů, které jsme zvolili. Častým rozšířením pak bývá i víceúrovňové číslování nadpisů. Pro jeho nastavení se stačí podívat na samostatný návod na víceúrovňové číslování (Word 2010). Pro novější verzi Word 2012 jsme připravili nový návod na číslování nadpisů.
Nechte si zdarma zkontrolovat formátování dříve, než na chyby přijde oponent. Kontrolu formátování už využilo přes 3 290 lidí.
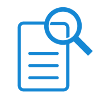
![Formátování dokumentů [Skok na úvodní stránku]](https://formatovani-dokumentu.cz/sites/default/files/logo_2.png)
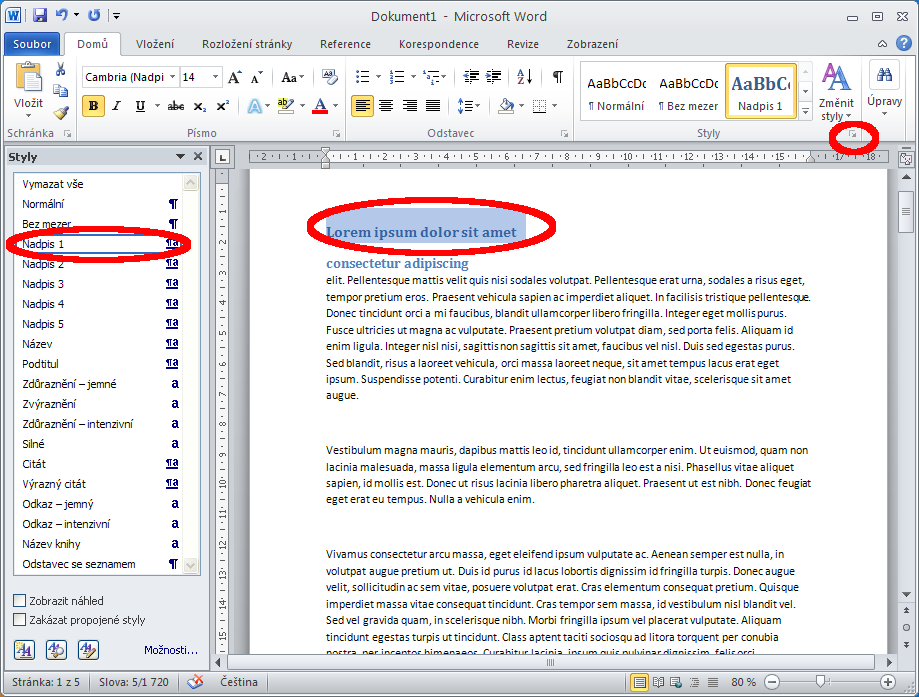
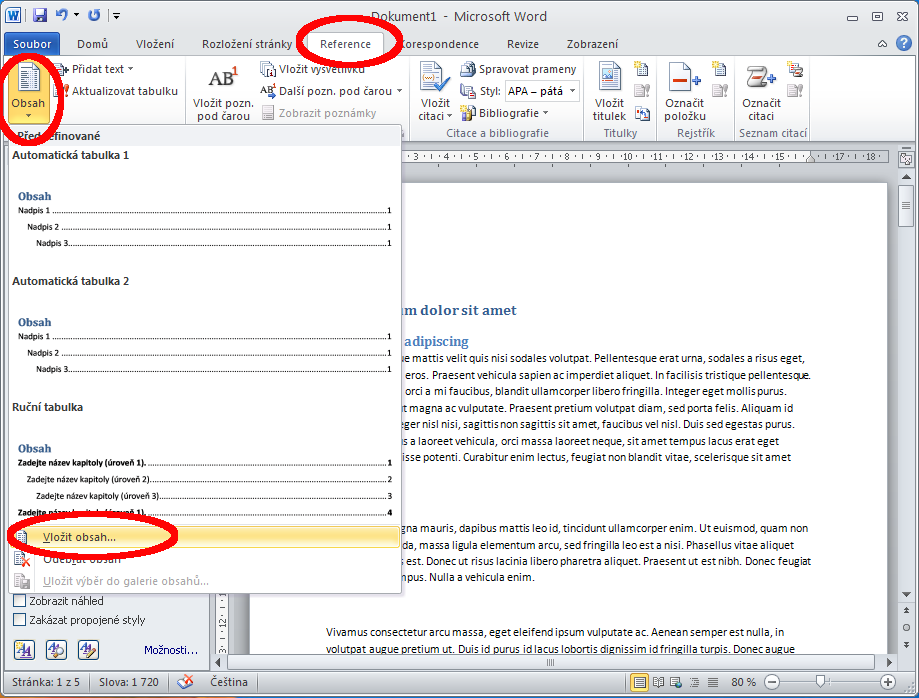
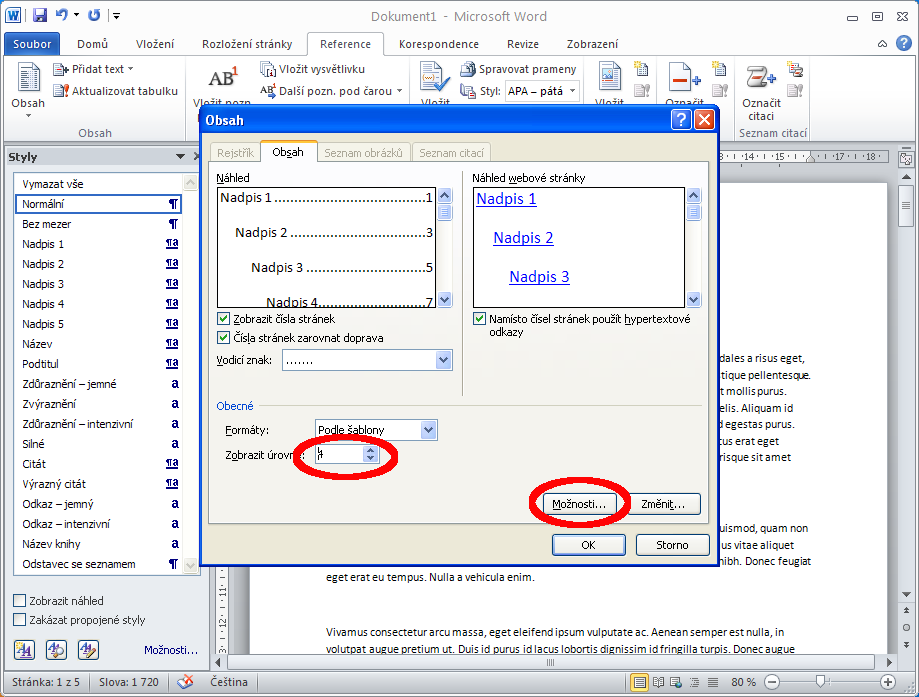

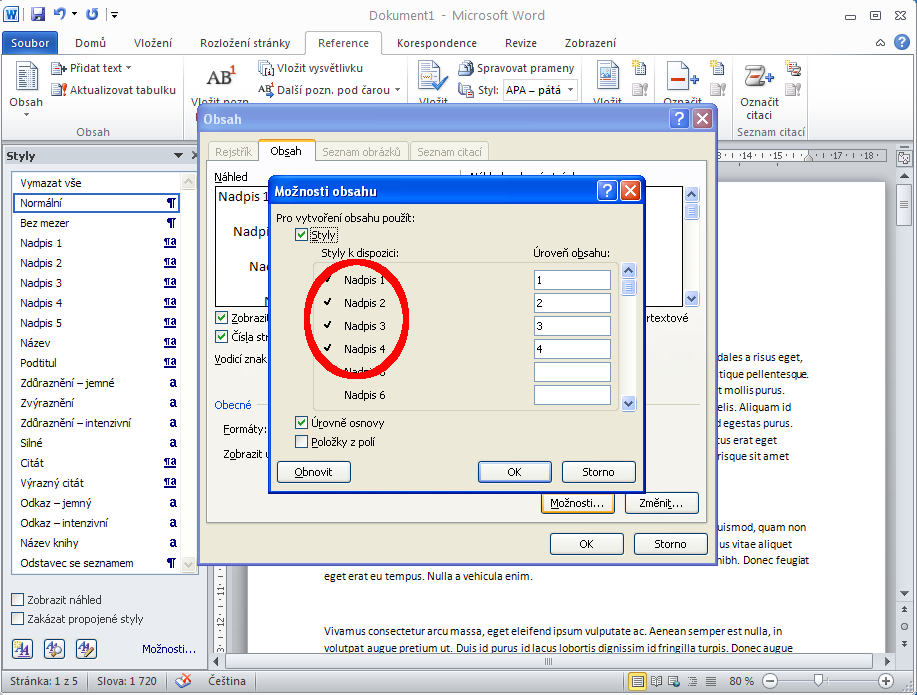
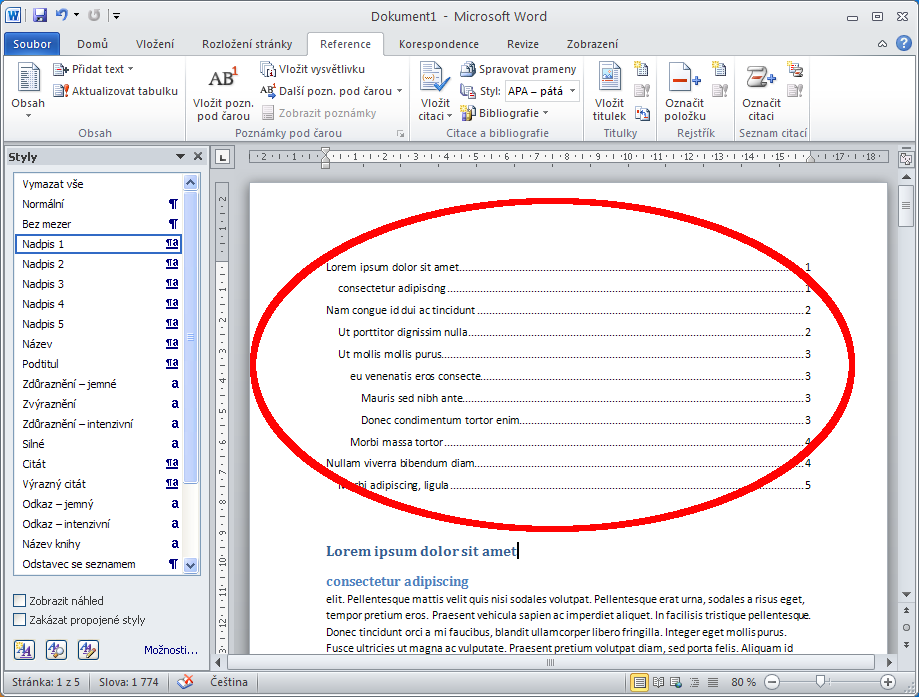
Komentáře
Dobrý den, úvodem bych chtěla
Dobrý den, úvodem bych chtěla poděkovat za vaše návody, jsou suoer. Potřebovala bych poradit, jak vytvořit obsah z názvu, který je ve dvou řádcích v textu dokumentu, ale je nutné, aby v obsahu bylo vše na řádku jednom:
Čl. 1
Vysvětlení pojmú
V obsahu by mělo být:
Čl. 1 Vysvětlení pojmů......................................2
Moc děkuji.
Jsem rád, že vám návody tak
Jsem rád, že vám návody tak dobře slouží. Budeme rádi, když naše stránky budete sdílet na webu :-) K požadované funkčnosti stačí použít konec řádku (klávesová zkratka Shift + Enter). Vložte tedy konec řádku za "Čl. 1" a aktualizujte obsah.
Dobrý den, nedaří se mi v
Dobrý den, nedaří se mi v obsahu zobrazit vodící znaky. Výsledný formát bych chtěl mít "Nadpis 1" odsazení tabulátor "číslo stránky" a to vše zarovnáno na střed. Nevím kde nastavit odsazení "Nadpis 1" a "číslo stránky" o vzdálenost "tabulátor". Pokud použiji jiné zarovnání než na střed, tak to funguje, ale se zarovnáním na střed nikoliv.
Je to v v MS Office 2010 vůbec možné?
Musím se přiznat, že úplně
Musím se přiznat, že úplně nechápu, jak by takové zarovnání na střed mělo vypadat. Snad jediná varianta #"Napis 1" (text zarovnaný k pravé zarážce) #"vodící znaky" (vždy by byly na stejném místě pod sebou na středu) #"číslo stránky" (zarovnané k levé zarážce). Takto se někdy zarovnávají jména a popisky autorů na titulních stranách.
Nastavit se to dá ve stylech - konkrétně styl Obsah 1 > Změnit > Formát > Tabulátory .... přidat zarážku vlevo, a zarážku vpravo s vodícími znaky (tečkami).
Mnohem častější je samozřejmě zarovnání nadpisu k levému okraji, vodící znaky až do konce pravého okraje a tam číslo stránky.
Dobrý den, chtěla bych
Dobrý den, chtěla bych požádat o radu, udělala jsem automatický obsah a jeden řádek obsahu je na další straně prázdný, nedaří se mi ho odstranit, když dám smazat, zmizí mi celý obsah, dá se s tím prosím něco dělat? Děkuji
Když šikovně umístíte kurzor
Když šikovně umístíte kurzor na konec posledního řádku obsahu (tam, kde je poslední číslice), tak pomocí klávesy Delete můžete daný nadbytečný řádek smazat. Jakmile ale obnovíte celý obsah, tak se tam opět objeví.
Dobrý den, chtěla bych se
Dobrý den, chtěla bych se zeptat na radu ohledně obsahu:
Potřebovala bych u jednoho řádku (Nadpis 1) tečky (vodící znak) mít a u dalších jako je nadpis 2,3.. mít vodící znak. Poradíte, jak na to prosím?
Když jdu přes pravé tlačítko a odstavec, tak mi to nefunguje, nevím, co dělám špatně.
Případně ještě, zda je možné vytvořit obsah, kde nebudou tečky tak blízko sebe, ale třeba každá druhá tam nebude?
Děkuji.
Sabina
Je potřeba upravit styly
Je potřeba upravit styly Obsah 1, Obsah 2 a Obsah 3. V každém nastavení stylu můžete upravit Tabulátory, kde můžete nastavit vodící znak pro pravou zarážku dle potřeby. Takže styl Obsah 1 > změnit > Tabulátory > pravá zarážka např. 15 cm s vodícím znakem tečky.