Jak vytvořit obsah ve Wordu? (víceúrovňové číslování)
Typickým úkolem při psaní práce většího rozsahu je vytvoření obsahu dokumentu. Obsah práce by měl obsahovat nadpisy vybraných úrovní kapitol včetně případného číslování kapitol a číslo stránky, na které kapitola začíná. Relativně jednoduché by bylo zkopírovat všechny nadpisy po dokončení práce, přidat ručně čísla stránek se správným tabulátorem. Problémy nastanou ve chvíli, kdy je do textu vložena další kapitola nebo je přidán text do práce, nějaká část textu je odebrána - zkrátka a dobře dojde k přesunutí jednotlivých částí práce na jinou stránku než je uvedeno v manuálně vypisovaném obsahu. Mohou vzniknout problémy s číslováním jednotlivých kapitol stejně jako s očíslováním konkrétních stránek, kde se nadpisy nachází.
Tento návod je určen pro verzi MS Word 2021.
Není tedy nic jednoduššího, než využít automaticky generovaného obsahu přímo z Wordu. I jakýkoli podobný kancelářský balík (OpenOffice, LibreOffice..) poskytuje stejné možnosti při tvorbě obsahu.
Ve výchozím nastavení nového dokumentu ve Wordu lze použít předformátované styly, které pomohou obsah jednoduše vygenerovat. Stačí mít tedy připravený text, který chceme naformátovat a v textu mít logicky členěné kapitoly pomocí jejich nadpisů. Více informací přímo v následujícím návodu.
Tip: Vytvoření obsahu i nastavení víceúrovňového číslování nadpisů je součástí služby formátování bakalářských a diplomových prací.
Jdeme na to...... :-)
Jak tedy vygenerovat obsah dokumentu?
1) Vytvoření nového dokumentu
Tím asi každý začíná - je potřeba vytvořit nový dokument např. právě v Microsoft Word 2021.
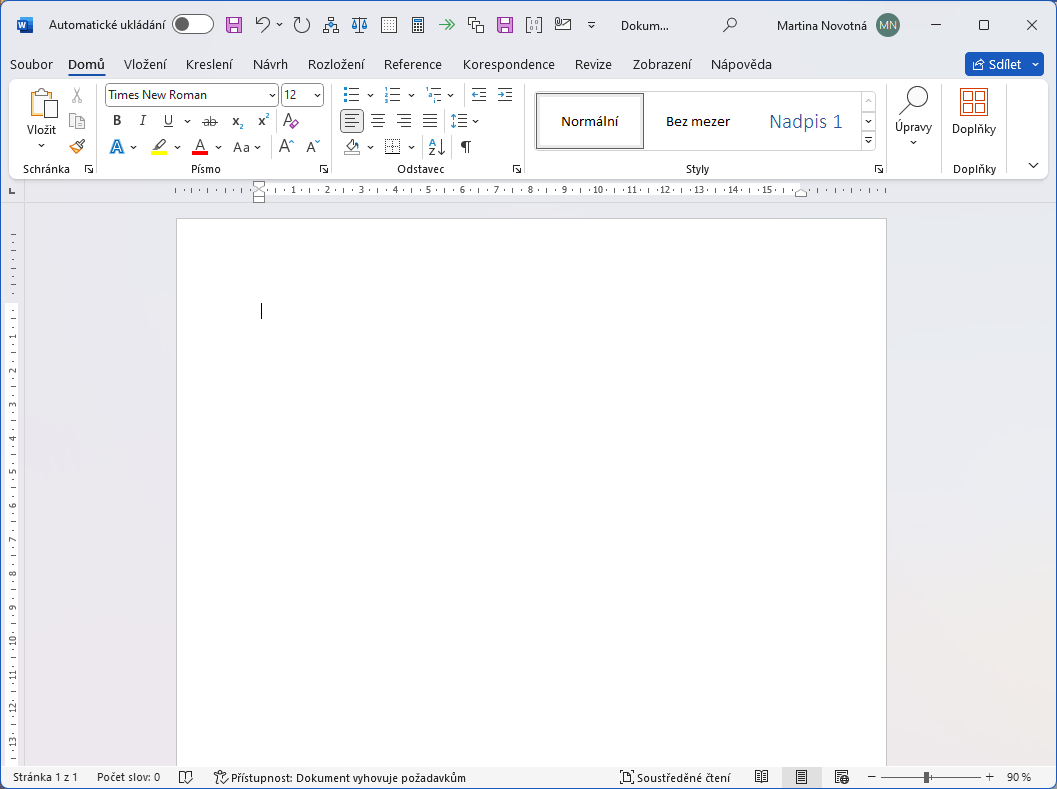
2) Naplnění dokumentu vlastním textem
Pro ukázku bylo použito Lorem Ipsum - nesmyslný IT text, ale pro názornost postačující.
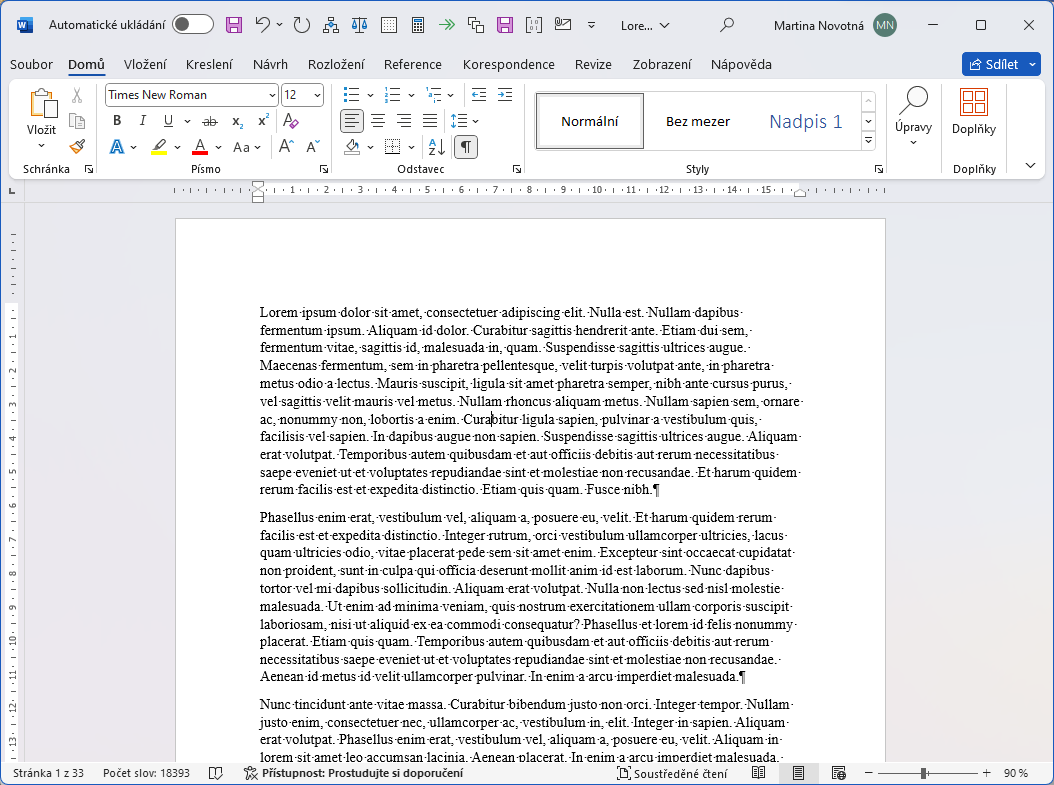
3) Napsání a označení nadpisu kapitoly
Nadpis je zatím prostý text, který myší označíme, abychom ho mohli následně naformátovat příslušným stylem.
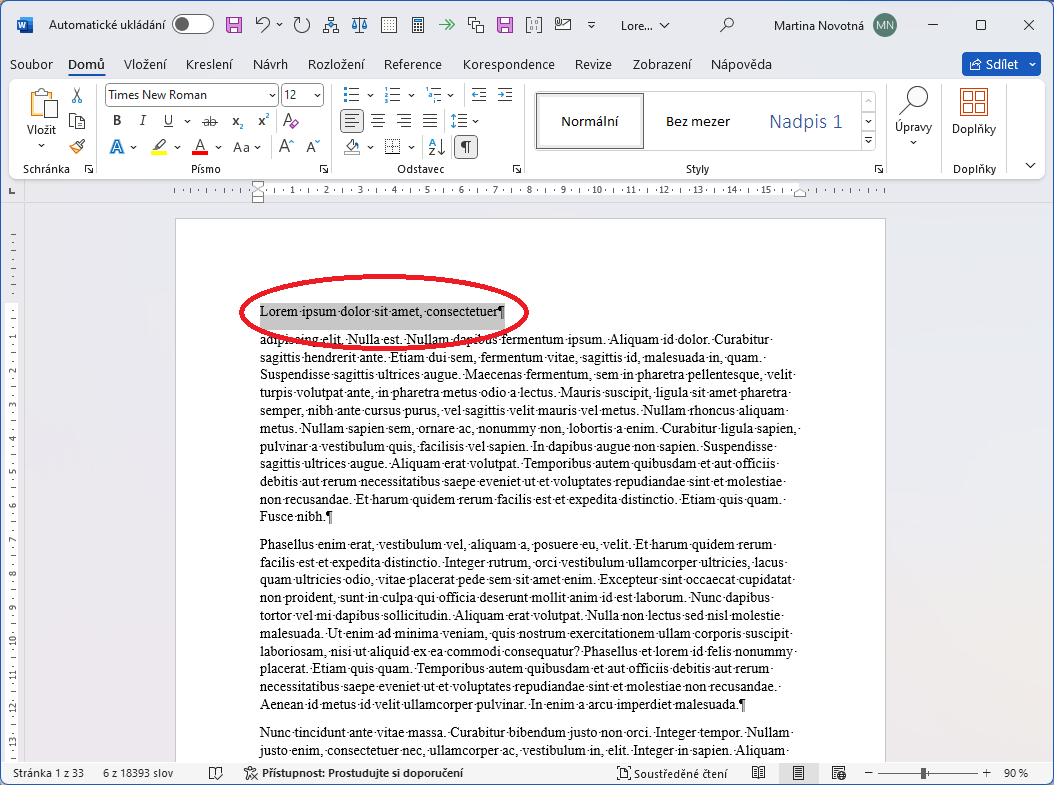
Nechte si svou práci naformátovat
Vaši bakalářskou / diplomovou práci naformátujeme za Vás dle zadaných požadavků. Ušetřete si čas i nervy. Jedná se o službu vhodnou pro studenty.
4) Použití stylu Nadpis1 na náš nový nadpis
Stačí vybrat z panelu Styly příslušný styl nadpisu. Je vhodné použít styly Nadpis1, Nadpis2, Nadpis3.
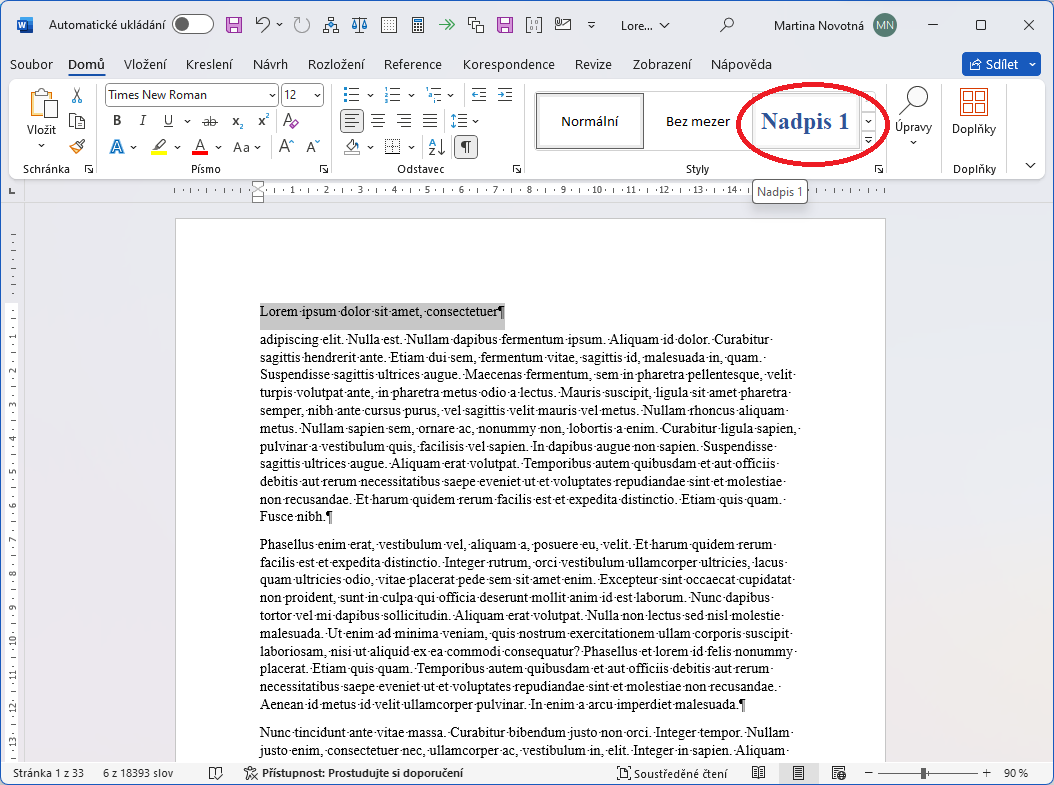
5) Vytvoření dalších nadpisů kapitol v celém dokumentu
Stejně jako v předchozím bodě použijeme různé styly i pro další nadpisy, které budou tvořit položky obsahu dokumentu.
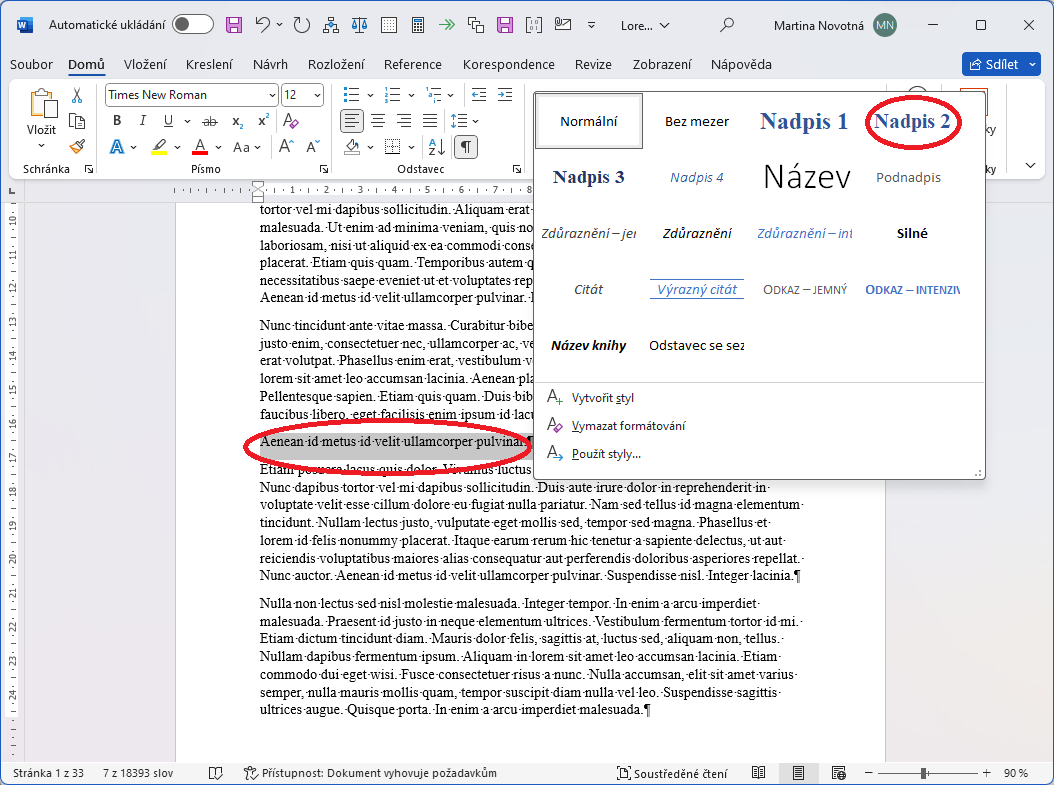
6) Úprava nastavení stylu Nadpis1
Přichází důležitý krok, bez kterého není možné se v tomto scénáři obejít. Pravým tlačítkem myši je nutné v panelu Styly klepnout na styl Nadpis1 a zvolit položku Změnit...
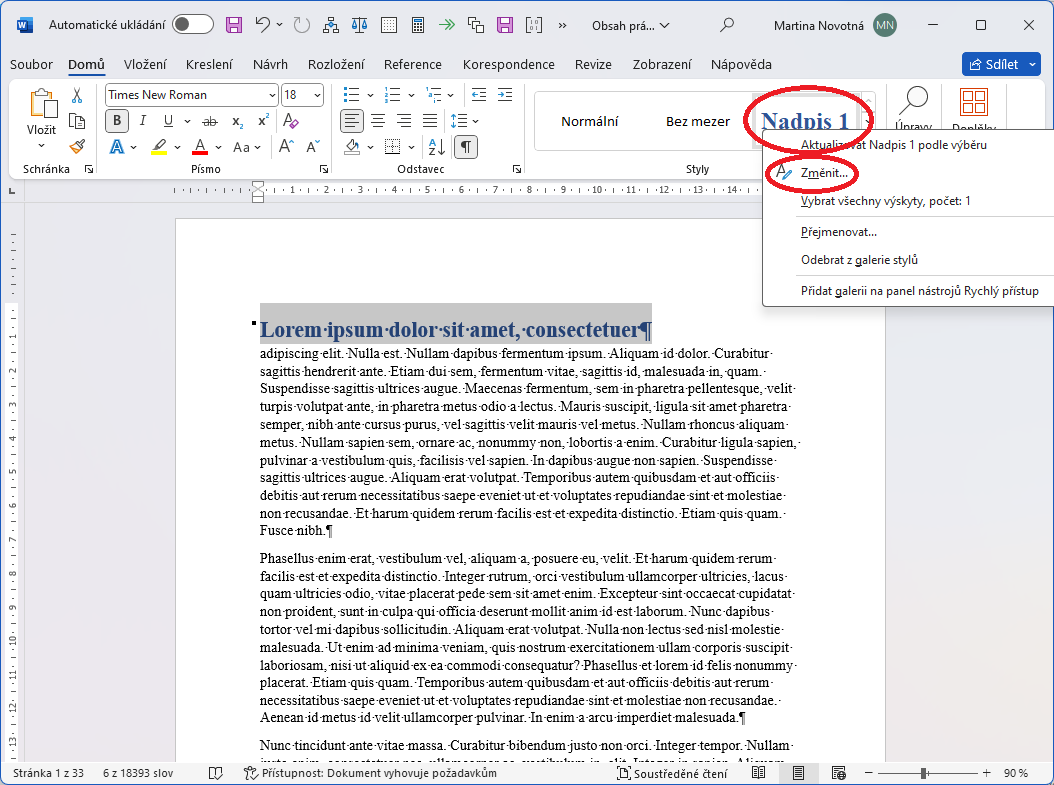
7) Úprava nastavení stylu Nadpis1 - druhá část
Objeví se dialogové okno Úprava stylu. V něm je potřeba zaškrtnout položku Automaticky aktualizovat. Pomocí automatické aktualizace stylů zajistíme nastavení číslování na jediném místě, což se projeví v celém dokumentu u všech nadpisů zároveň - viz následující krok.
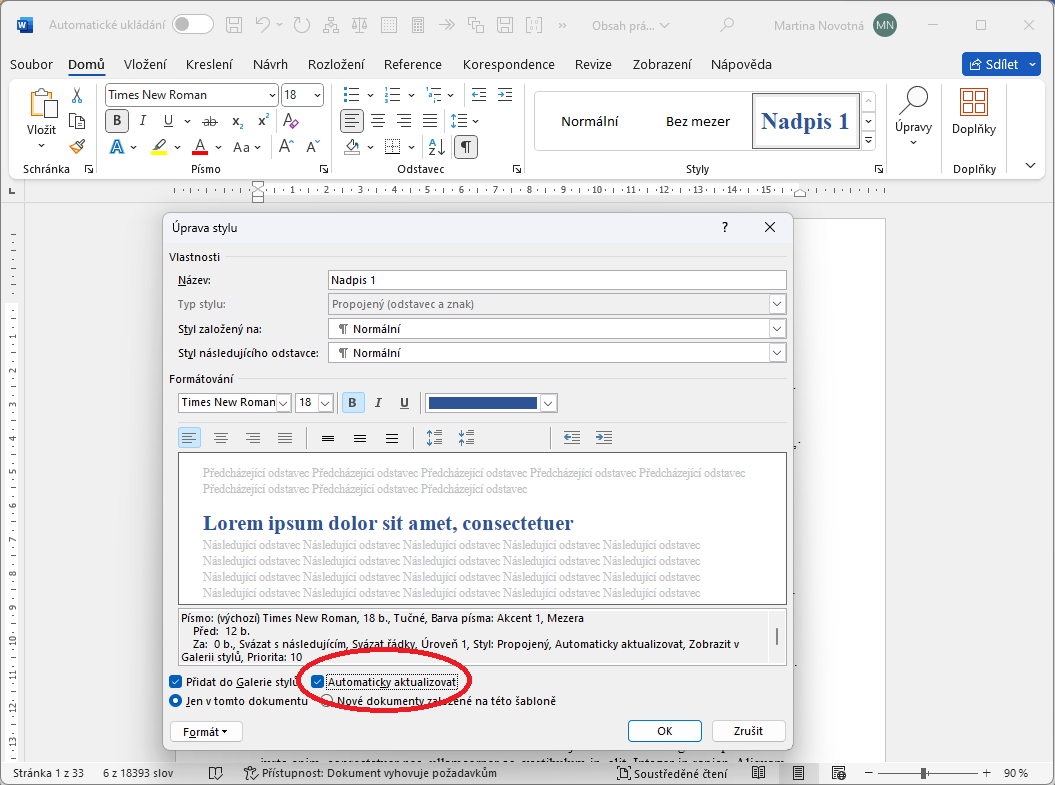
8) Víceúrovňové číslování nadpisů
V tomto kroku je potřeba kliknout na náš nadpis (Lorem ipsum...), aby v něm zůstal kurzor. Dále v horní nabídce klikneme na malé tlačítko s víceúrovňovým číslováním. Rozbalí se nabídka, kde je vhodné vybrat např. číslování pomocí arabských číslic - podobně, jak je ukázáno na obrázku. Tím se všechny nadpisy v dokumentu automaticky očíslují dle zvolených úrovní Nadpis1, Nadpis2, Nadpis3.
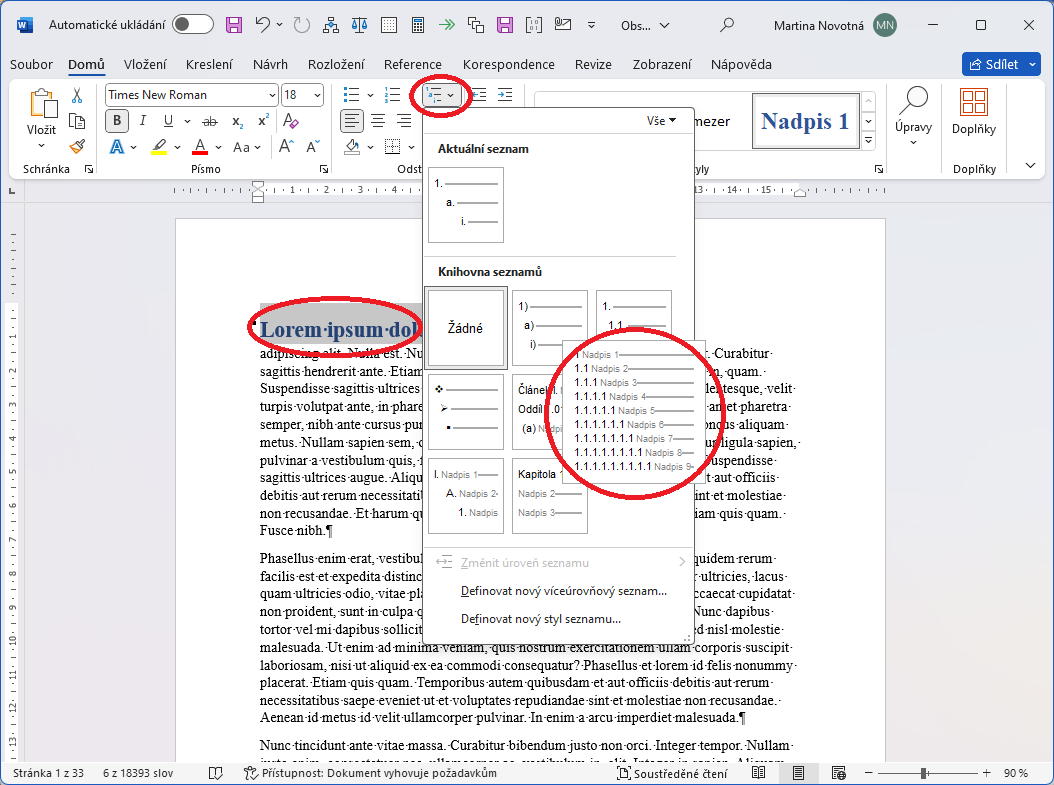
9) Vložení konce oddílu pro tvorbu obsahu
Nyní je potřeba kliknout na začátek našeho dokumentu - hned tam, kde nyní začíná Lorem Ipsum (nadpis1). V horním menu Wordu na kartě Rozložení stránky lze nalézt další malé tlačítko na vkládání konců. Doporučuji vybrat Konec oddílu s pokračováním na další stránce. Tím se nám vytvoří na začátku dokumentu nová prázdná stránka, do které následně vygenerujeme obsah.
Kdyby se Vám zdál tento postup příliš komplikovaný, rádi vám pomůžeme problémy vyřešit. Objednejte si službu formátování práce a všechny starosti s formátováním budete mít vyřešeny.
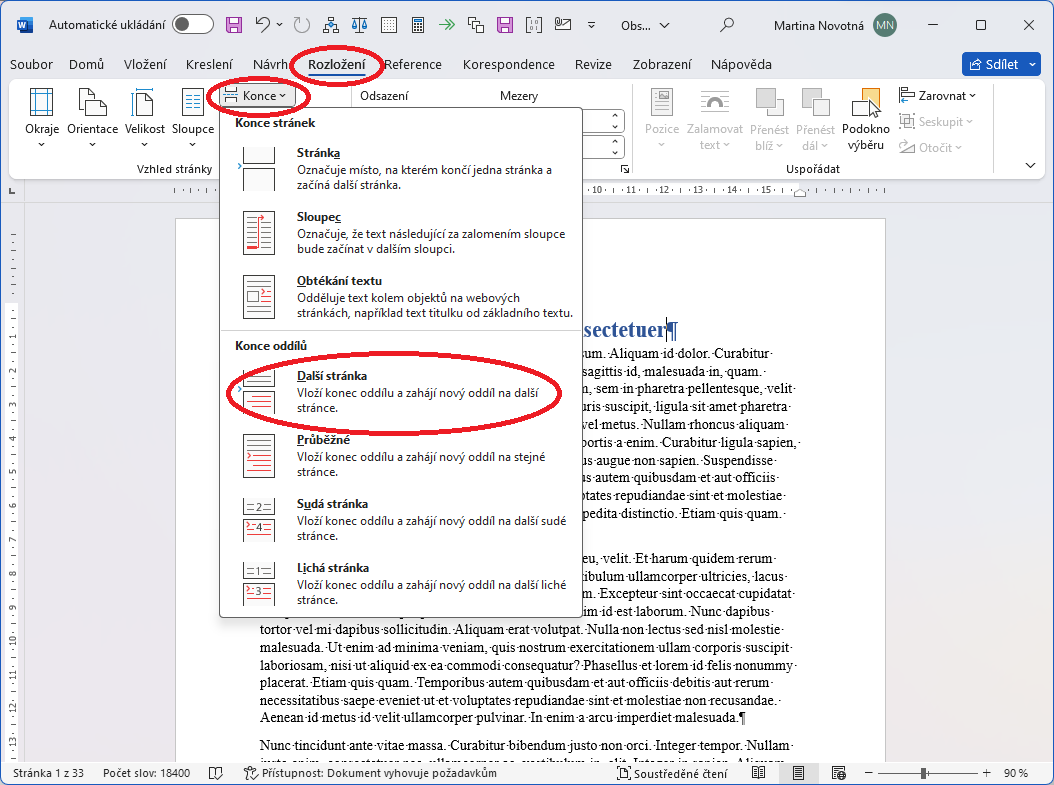
10) Vygenerování obsahu z nadpisů
Na začátku dokumentu se nám objevila jakoby prázdná stránka. Je totiž ukončena koncem oddílu, který jsme před chvílí vložili. Stačí tedy kliknout na začátek prázdné stránky, kam bude vložen vygenerovaný obsah. Opět je potřeba přepnout kartu, konkrétně na kartu Reference. Zvolíme tlačítko Obsah, kde vybereme některou z možností, která se nám líbí. Pro ukázku byla zvolena první možnost - Automatický obsah 1.
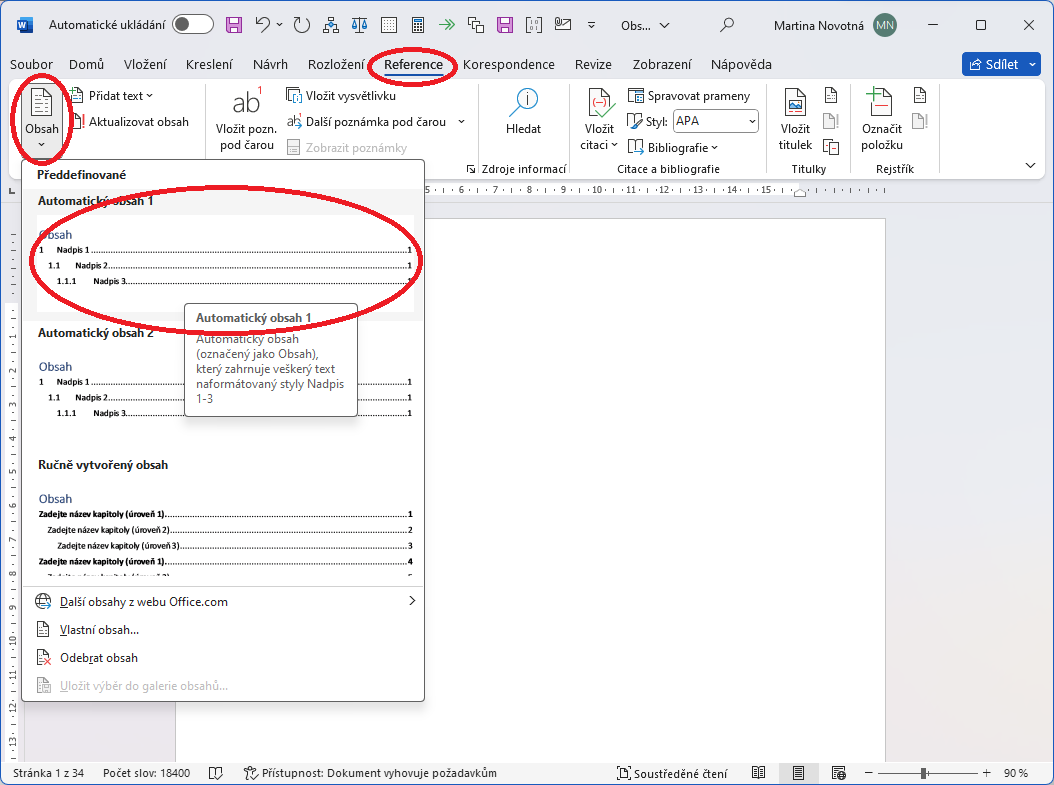
11) Kontrola vygenerovaného obsahu
Na první stránu nám Word vložil vygenerovaný obsah. Samozřejmě můžeme vložit před obsah další konec oddílu (podobně jako v předchozích krocích) a vytvořit si tak prostor např. pro titulní stránku celé práce. Pro jednoduchou ukázku však takto vygenerovaný obsah bude stačit.
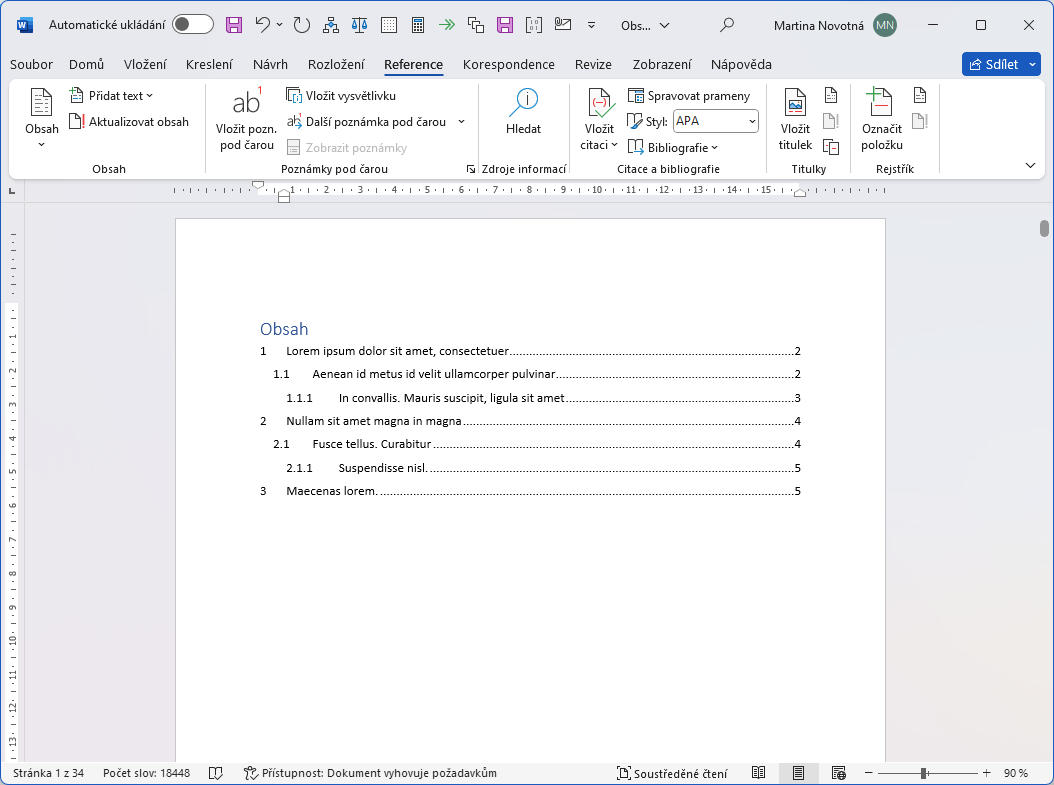
12) Aktualizace pole - vygenerovaného obsahu
Za předpokladu, že do naší práce přidáme další kapitolu, upravíme některý z nadpisů, nebo přidáme text, čímž se změní počet stránek, bude potřeba aktualizovat celý obsah. Stačí kliknout pravým tlačítkem myši na již vygenerovaný obsah a zvolit možnost Aktualizovat pole.
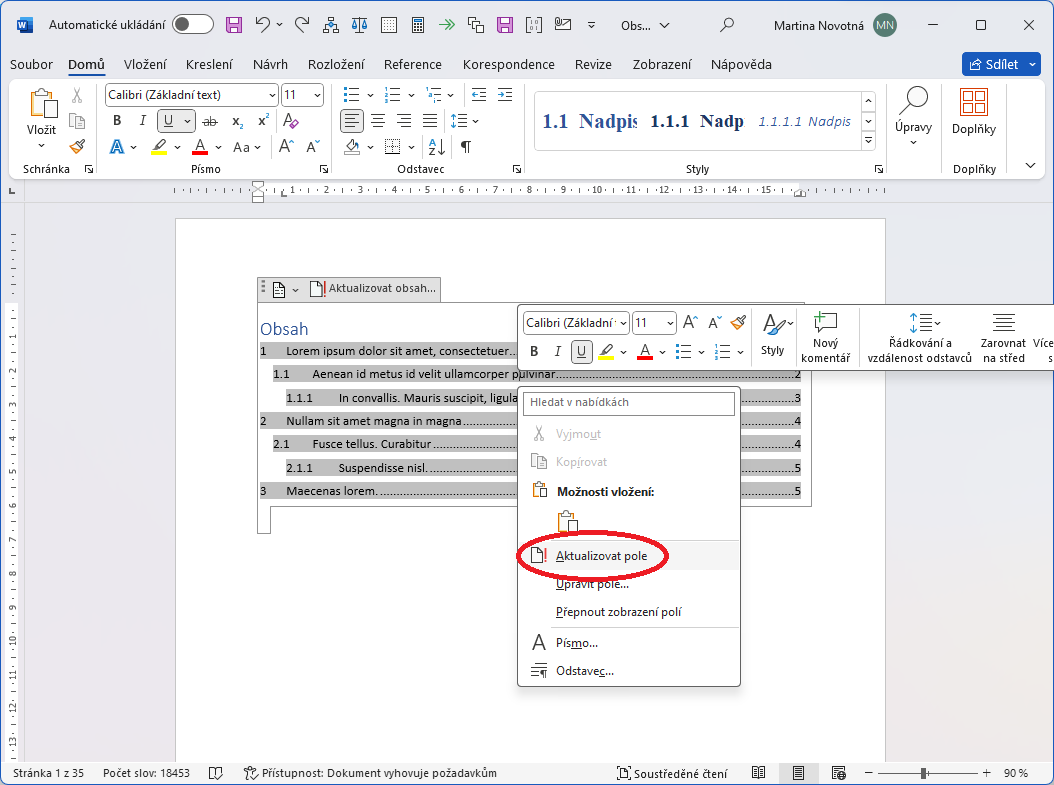
13) Potvrzení aktualizace
Word se nás ještě zeptá, jestli chceme aktualizovat pouze čísla stránek nebo celou tabulku. Vůbec nic špatného se nestane, když zvolíme možnost Celá tabulka.
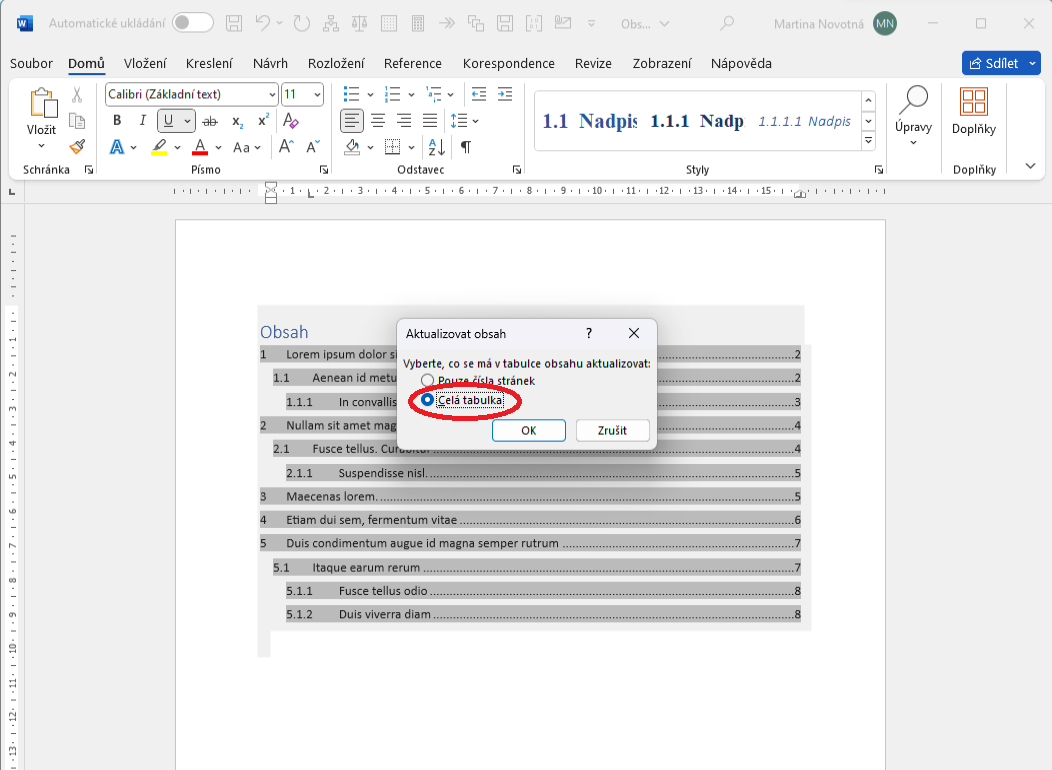
Takže jsme pomocí třinácti jednoduchých kroků vygenerovali celý obsah práce, který můžeme aktualizovat při jakékoli změně. Určitě se takový obsah bude hodit při vytváření většího dokumentu typu bakalářská, diplomová nebo seminární práce.
Nechte si zdarma zkontrolovat formátování dříve, než na chyby přijde oponent. Kontrolu formátování už využilo přes 3 290 lidí.
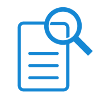
![Formátování dokumentů [Skok na úvodní stránku]](https://formatovani-dokumentu.cz/sites/default/files/logo_2.png)

Komentáře
Dotaz k úpravě obsahu
1 Co když chci, aby v obsahu všechny nadpisy (číslování) začínaly odleva a text zase vše pod sebou.
2 A co když potřebuji po nějakém čase přidat před každé číslo kapitoly např. číslo 11, protože se bude jednat o požadavek odběratele. Tedy místo 1 má být 11.1, místo 1.1 má být 11.1.1 atd. Čili jde o dodaečnou úpravu nadpisů a tedy i obsahu.
Děkuji
Re: Dotaz k úpravě obsahu
add1: je potřeba upravit styly pro obsah, podobně jako se upravuje např. nadpis1 (pokud jsem otázku dobře pochopil) Takže použít např. tabulátor pro odsazení textu od číslování.
add2: pak stačí v nastavení číslování nadpisu nezačínat od jedničky, ale od 11. Resp. je možné použít i jiný druh číslování, aby tam bylo např. "a1.1"
díky za pomoc, vysvětleno
díky za pomoc, vysvětleno jesně a stručně, pochopí i pako.
děkuju :))) moc mi to pomohlo
děkuju :))) moc mi to pomohlo!!
Ahoj! Dobrý den přeji!!!
Ahoj! Dobrý den přeji!!!
Jste SUPER!!! Díky těmto pár jednuduchým krokům jsem si ušetřil spousty hodin zlobení se s úpravou textu ve WORDovém dokumentu.
Děkuji Vám a je fajn, že jste tento jednoduchý návod dali k dispozici!!!
Petr
Dobrý den,
Dobrý den,
děkujeme za pochvalu. Určitě uvítáme jakoukoli formu sdílení odkazu na naše stránky (ať už na Facebooku, nebo na školním fóru ...).
Díky
Nevíte proč, když vložím
Nevíte proč, když vložím obsah, tak tam nemám jen kapitoly ale celý tetx pod tím.
Dobrý den,
Dobrý den,
bude to způsobeno tím, že máte špatně nastavené styly - Váš styl pro "normální text" nejspíš vychází z "nadpisu 1" nebo podobně. Tedy se pak promítá v generovaném obsahu. Doporučuji otevřít si styly a požadovanému textu přiřadit např. "Normální text".
Určitě Vám můžeme Vaši práci upravit, kdybyste si nevěděla rady.. Neváhejte napsat na info@formatovani-dokumentu.cz
Zdravím, potřeboval bych
Zdravím, potřeboval bych poradit. Automatický obsah mi funguje jen do úrovně 3, tedy 1.1.1 a já bych to potřeboval ještě alespoň o dvě podúrovně rozšířit. Mám to ostylované, v navigačním podokně to funguje normálně, ale automatická aktualizace to nevezme. Zkoušel jsem upravit rozsah stránek na liště Reference, Obsah, Automatická tabulka, Vlastnosti, tam jsem to z 1-3 rozšířil na 1-6, ale nic. Dost mi to dělá problémy a garant se na mě dívá jako na blbce. Asi má proč, ale sám taky neví co s tím... Pomůžete mi? Díky.
Dobrý den,
Dobrý den,
doporučuji při vložení obsahu použít právě možnost s počtem úrovní, které mají být zahrnuty. Zároveň bych ale zkontroloval i styly, které v obsahu používáte. Tedy pod tlačítkem Možnosti vyberte korespondující styly - ty musí být použity i při formátování. Pak je obsah generován i s požadovanými úrovněmi (vyzkoušeno).
V případě, že byste měl problém s formátováním, určitě můžete využít našich služeb. Zbavíte se tak problémů s formátováním a můžete se plně věnovat textové části práce. Více na: http://formatovani-dokumentu.cz/poskytovane-sluzby
Určitě se ale neváhejte zeptat, kdyby se jednalo o nějakou nesrovnalost.
Dobrý den, potřeboval bych
Dobrý den, potřeboval bych ostylovaný a zavedený seznam rozšířit o další podúrovně a nemohu se s ním domluvit. Zobrazuje se mi pouze do úrovně 3, tedy 1.1.1 a já potřebuji ještě alespoň o 2 úrovně víc. Zkoušel jsem to nastavit na záložce Reference, Obsah, Automatická tabulka, Upravit vlastnosti, kde jsem ji přepsal z 1-3 na 1-6, ale stále si to žije vlastním životem. Pomůžete mi? Děkuji
Dobrý den,
Dobrý den,
komentáře jsou u nás schvalovány. Proto se Vám zprvu nezobrazil. Měla by tedy platit odpověď uvedená výše.
Díky moc, jste skvělí ;o)
Díky moc, jste skvělí ;o) Právě jste mě fakt zachránili, jen tak dál!!!
Díky za pochvalu. Pokud se
Díky za pochvalu. Pokud se Vám návod líbil, sdílejte prosím náš odkaz http://formatovani-dokumentu.cz na Facebooku nebo na školním fóru.
Děkujeme
Ďakujem veľmi pekne. Pomocou
Ďakujem veľmi pekne. Pomocou tohto návodu som kamarátke generovala obsah do DP a veľmi mi to pomohlo. Je to zrozumiteľne napísané a znázornené. Vrelo odporúčam.
Dobrý den,
Dobrý den,
měl bych také jeden dotaz - dá se nějak nastavit aby číslování stránek v obsahu nebralo nastavený formát číslování stánek? při převodu do pdf. se mi to vždy rozhodí podle nastavení formátování číslování a namísto ....................36 se zobrazí .................-36-
Děkuji.
Dobrý den, ano, nepoužívejte
Dobrý den,
ano, nepoužívejte předdefinované "-36-" a radši dejte pouze vložit číslo stránky. Tím se zbavíte nechtěných pomlček. Případně můžete práci zaslat, abychom ji Vám ji upravili (a to ať celou, nebo pouze individuální úpravy).
Dobrý den,
Dobrý den,
chtěl bych vytvořit samostatné dílčí nadpisy (úroveň nadpisu 2,3,4) pro každou kapitolu zvlášť, ale i po rozdělení dokumentu do oddílů se mi vytváří automatický obsah z celého dokumentu. Děkuji za odpověď
Dobrý den,
Dobrý den,
možná jste se špatně vyjádřil, ale chápu Vaši větu jako "chtěl bych si dát pizzu, ale auta jezdí vpravo". Nadpisy by neměly být závislé na oddílech (ve výchozím stavu, byť se dá nastavit i jinak). A obsah se typicky generuje z celého dokumentu, tedy podle stylů, které používáte. Pokud chcete více obsahů, budete potřebovat více stylů (nadpis1-a, nadpis2-a, nadpis1-b, nadpis2-b).
Dobrý den,
Dobrý den,
děkuji za odpověď. Toto jsem si myslel, jen jsem doufal že rozdělením jednotlivých kapitol do oddílů by se tento problém mohl vyřešit.
Pomohl mi tento navod. Chybi
Pomohl mi tento navod. Chybi zde vsak odstavec ohledne cislovani stranek (pokud chceme cislovat od 1, je potreba zrusit "stejne jako minule" v zahlavi). Trvalo mi, nez jsem na to prisla.
Stačí se podívat do sekce
Stačí se podívat do sekce návody, kde jsou popsané i další postupy: http://formatovani-dokumentu.cz/navod/jak-na-cislovani-stranek-v-ms-word
Ďakujem za stručný a jasný
Ďakujem za stručný a jasný návod. Maximálne pomohol. Obsah je na svete:-)
Rádo se stalo :)
Rádo se stalo :)
mam problem... obsah mam pres
mam problem... obsah mam pres dva listy ale na tom druhym liste mam 9 a 10 kapitoli dole a nejde mi to posunout na hory
Doporučuji označit celý obsah
Doporučuji označit celý obsah a v pravé nabídce v položce Odstavec nastavit řádkování "přesné" a zadat např. 1.25 místo většího řádkování (typicky 1.5). Samozřejmě můžete práci zaslat k individuální úpravě http://formatovani-dokumentu.cz/obsah/individualni-uprava-dokumentu. Pokud se jedná jenom o toto řádkování, byla by to minimální cena - tedy 50 Kč.
konečně jsem pochopila
konečně jsem pochopila odložené číslování stránek, má bakalářka je zachráněná :-), děkuji autorovi
Rádo se stalo :) Budeme
Rádo se stalo :) Budeme vděční za sdílení odkazu. Díky
Dobrý den, děkuji moc za
Dobrý den, děkuji moc za návod. Je také možné nastavit, aby u některých kapitol v obsahu nebylo číselné formátování nadpisu?
Určitě, typicky se používají
Určitě, typicky se používají nečíslované nadpisy Úvod a Závěr. Stačí si kliknout na daný Nadpis1, vytvořit nový styl založený právě na tomto nadpisu. Styl můžete pojmenovat "Nadpis 1 nečíslovaný". V nastavení daného stylu pak vypnout číslování. Tím dosáhnete toho, že bude styl zahrnutý jak v obsahu, tak nebude mít číslování.
Super, děkuji. :-)
Super, děkuji. :-)
Děkuji za návod, ale stále po
Děkuji za návod, ale stále po kroku kdy si vyberu jeden z predefinovaných vzoru, mi Word do pole pro obsah dá jen nadpis "obsah" a k tomu napíše - Nebyla nalezena položka obsahu. Už nevím který krok udělat. Moc děkuji za Vaši radu.
Nejspíš používáte špatné
Nejspíš používáte špatné styly. Takže buď zkontrolujte, zda používáte opravdu Nadpis 1, Nadpis 2 a Nadpis 3 nebo při vytváření obsahu klikněte na úplně spodní volbu, tuším "vložit obsah". Tam si můžete v možnostech vybrat, které styly mají být do obsahu zahrnuty.
Samozřejmě můžete využít i placené možnosti vygenerování obsahu.
A čo ak chcem, aby Úvod nebol
A čo ak chcem, aby Úvod nebol číslovaný, ale bol v obsahu? Vďaka.
Nastavte nadpis Úvod jako
Nastavte nadpis Úvod jako styl "Nadpis 1". Pak ho kurzorem označte modře a klikněte ve správci stylů na tlačítko pro vytvoření nového stylu. Nový styl pojmenujte např. "Nadpis 1 nečíslovaný". V nastavení stylu (tlačítko v levém spodním rohu) najděte "Číslování". Okno s číslováním stačí akorát otevřít a dát rovnou OK, protože je výchozí hodnota "Žádné". Potvrďte okno s vytvořením nového stylu a použijte styl "Nadpis 1 nečíslovaný" pro úvod. Pak stačí přegenerovat obsah.
V případě komplikací se neváhejte ozvat :)
Použil jsem, funguje dobře,
Použil jsem, funguje dobře, ale ve vygenerovaném obsahu se u nečíslovaného Úvodu nezobrazí číslo stránky vpravo včetně vodících znaků (jako u číslovaných nadpisů), ale hned za jménem kapitoly (Úvod). Co s tím?
Někdy stačí pouze pravým
Někdy stačí pouze pravým tlačítkem myši kliknnout na vybenerovaný obsah a dát Aktualizovat > Celý seznam. Případně se můžete ve stylech podívat na Obsah 1, Obsah 2 a Obsah 3, kde je potřeba správně nastavit zarážky. Pomáhá i odebrání všech zarážek od uvedených třech stylů a znovuvygenerování obsahu.
Kdyby i to nepomohlo, práci klidně zašlete přes: http://formatovani-dokumentu.cz/obsah/individualni-uprava-dokumentu (vyberte rozsah úprav B).
Dobrý den, co mám dělat když
Dobrý den, co mám dělat když tam nemám záložku reference?
Jakou máte verzi Wordu?
Jakou máte verzi Wordu?
Trochu jo, ale nemůžu zjistit
Trochu jo, ale nemůžu zjistit jak mám zalamovat text.. :D :(((
Snad jsem správně pochopil
Snad jsem správně pochopil Váš dotaz - zalamování textu můžete nastavit pomocí zarovnání textu do bloku. Jedná se o ikonky v horním panelu poblíž nastavení fontu textu.
Dobrý den,
Dobrý den,
prosím, jak dosáhnout toho, aby před Obsahem nebylo číslo? Tudíž by první nadpis měl číslo 1?
Dobrý den,
Dobrý den,
zobrazte si styly a najděte styl "Nadpis obsahu". U něho v nastavení odstraňte číslování. Kdyby se Vám to nedařilo, můžete využít http://formatovani-dokumentu.cz/obsah/individualni-uprava-dokumentu - rozsah A.
Dobrý den,
Dobrý den,
prosím o radu. Jak postupovat, když v práci nechci mít číslo u kapitoli Úvod (stejnětak Závěr,Použitá literatura)? Chci ale aby tyto kapitoli byly zařazeny v obsahu (jen bez čísla). Když číslo pouze ručně smažu, smažou se mi i ostatní čísla u všech kapitol.
Je potřeba zobrazit si styly.
Je potřeba zobrazit si styly. Pak máte použity např. styly Nadpis 1, Nadpis 2 a Nadpis 3. Označte tedy některý z Nadpisů 1, který chcete mít nečíslovaný (Úvod, Závěr, Seznam literatury ..). A klikněte na tlačítko vytvoření nového stylu. Vytvoří se styl založený na Nadpis1. Můžete ho pojmenovat např. "Nadpis 1 nečíslovaný". V nastavení stylu upravte číslování na "žádné". Pak už nově vytvořený styl "Nadpis 1 nečíslovaný" stačí použít u všech napdpisů, kde čísla nejsou žádoucí. Obsah bude fungovat, takže ho stačí pouze aktualizovat.
Děkuji za skvělý návod!
Děkuji za skvělý návod! Vyděsil mě počet kroků, ale hned jsem se uklidnila, když jsem zjistila, jak jednoduché jsou a jak perfektně jsou vysvětleny. I se strachem z techniky a s jinou verzí Wordu s Vašimi návody vše zvládám. Smekám a doporučuji známým!
Rádo se stalo a díky za
Rádo se stalo a díky za sdílení :)
Díky za názorné zobrazení
Díky za názorné zobrazení postupu.
Vyskytl se u mě ale jeden problém. V diplomové se mi v obsahu generuje abstrakt ke stránce 5 i když je na stránce 4. Samotné číslování stránek začíná 10 (úvod). Mohl byste mi poradit?
Děkuji.
Je potřeba si zobrazit
Je potřeba si zobrazit (vložit zpátky) číslování stránek na ty úvodní stránky. Pak v jejich nastavení (přes pravé tlačítko myši) bude nejspíš nastaveno "začít číslování od ..". Stačí to vypnout, aby stránky "pokračovaly v číslování". Pak už jen ty čísla zpátky odebrat z titulních stránek. Kdyby se to nedařilo, můžete zaslat práci na info@formatovani-dokumentu.cz pro individuální úpravu.
Dobrý den,
Dobrý den,
nadpisy jsem udělala, ale když si generuji obsah, zobrazí se mi pouze nadpisy první úrovně, ty další už ne. Co s tím?
Stránky