Seznam tabulek ve Wordu
Konec bakalářské nebo diplomové práce (obecně kterékoli práce většího rozsahu) často obsahuje mimo seznamu použité literatury seznam tabulek a seznam obrázků. Psát seznamy ručně by bylo velmi neefektivní, protože moderní kancelářské programy (Microsoft Word, OpenOffice, LibreOffice ...) dokáží vygenerovat seznam automaticky. Číslo stránky se může změnit třeba tím, že dopíšete nějaký text na začátek práce. Manuálně napsaný seznam tabulek by tak musel být upraven o dané číslo stránky. Pokud máte ale seznam tabulek vygenerovaný, stačí aktualizovat jedním kliknutím celý seznam. Podobnou výhodou je i správné zarovnání celého seznamu včetně vyplňujících teček (tzv. vodicí znak) až na konec řádku k číslu stránky.
Další komplikací u manuálního vkládání titulků můžou být i čísla jednotlivých tabulek. Stejně jako při vložení nového textu před existující tabulku můžete vložit i novou tabulku někam na začátek práce. Při manuálně psaných titulcích byste museli znovu přepisovat čísla tabulek. Ovšem podle následujícího návodu se všechna čísla tabulek automaticky aktualizují.
Tip: Vytvoření seznamu tabulek a jeho korektní umístění v bakalářské / diplomové práci je součástí služby formátování prací. Ušetřete si nervy a nechte si práci naformátovat od nás.
Obsah článku:
- Text práce s vloženými tabulkami - ukázka;
- Vložení automatického titulku k tabulce;
- Volba typu titulky a vyplnění popisku;
- Kontrola umístění titulku;
- Vytvoření automatického seznamu tabulek;
- Volba typu titulků pro vygenerování seznamu;
- Vygenerovaný seznam tabulek;
- Aktualizace seznamu tabulek;
- Aktualizace celého seznamu;
- Ověření funkčnosti.
1. Text práce s vloženými tabulkami
Aby bylo možné seznam tabulek vygenerovat, stačí postupovat podle následujícího návodu. Do své bakalářské nebo diplomové práce vložte novou tabulku. Tabulka může být vložena například zkopírováním z Excelu nebo vytvořena přímo ve Wordu pomocí nástroje na tvorbu tabulek.
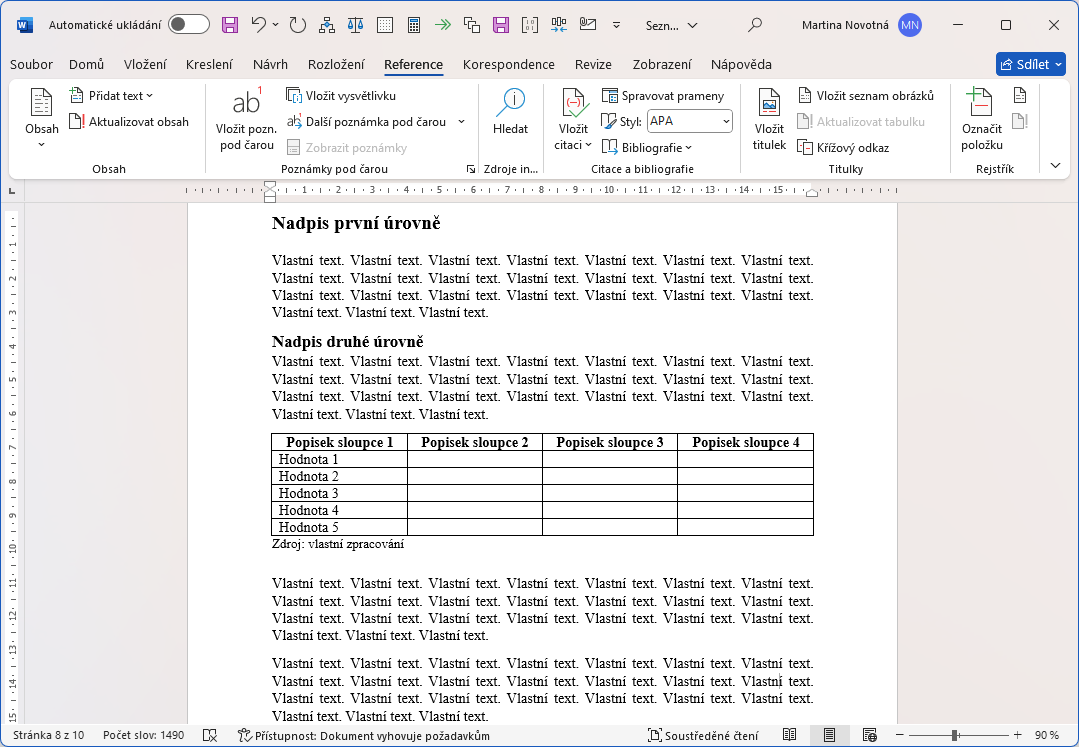
2. Vložení automatického titulku k tabulce
Jakmile máte tabulku v práci, klikněte na ni pravým tlačítkem myši. Objeví se kontextová nabídka s možnostmi pro tabulku. Občas je trochu složité kliknout do správného místa, aby se nabídka zobrazila. Stačí ale použít levý horní roh, kde se ukazuje čtvereček, když na tabulku jednou kliknete.
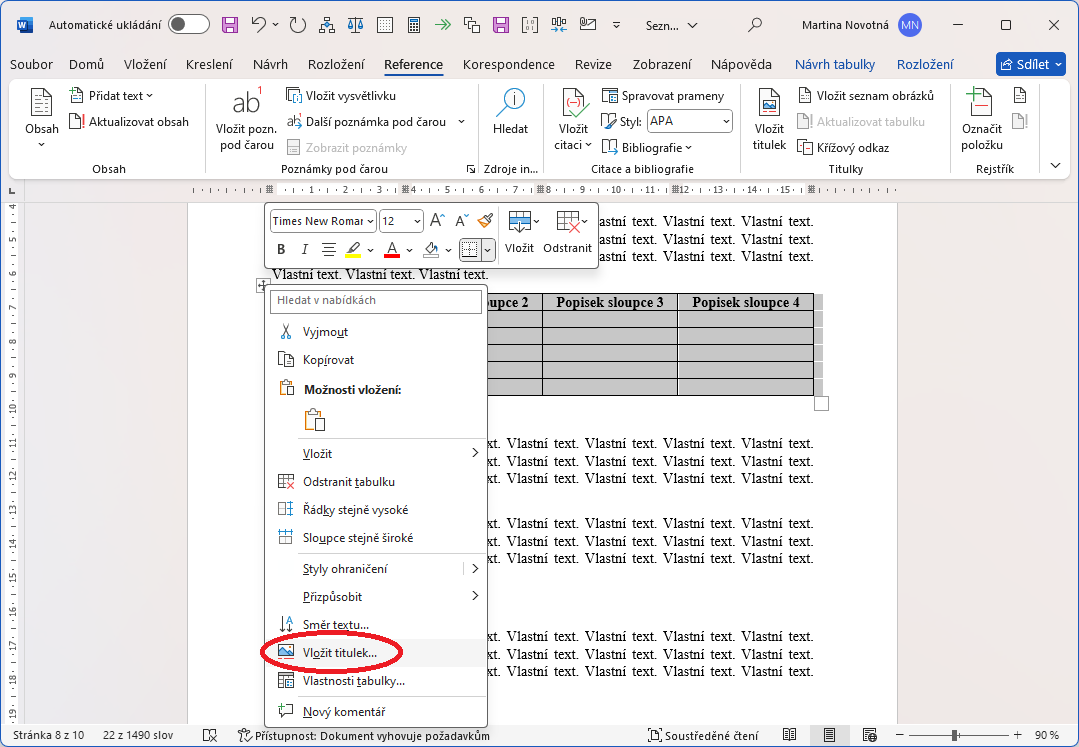
Další možností, jak vložit titulek tabulky je pomocí použití nabídky funkcí v horní liště Wordu. Abyste tak mohli učinit, je třeba umístit kurzor do přímo před tabulku (zpravidla se titulky tabulek umisťují NAD tabulku). Dále v záložce Reference >> Vložit titulek. Co je potřeba udělat dále i při tomto postupu vložení automatického titulku, naleznete v následujících bodech.
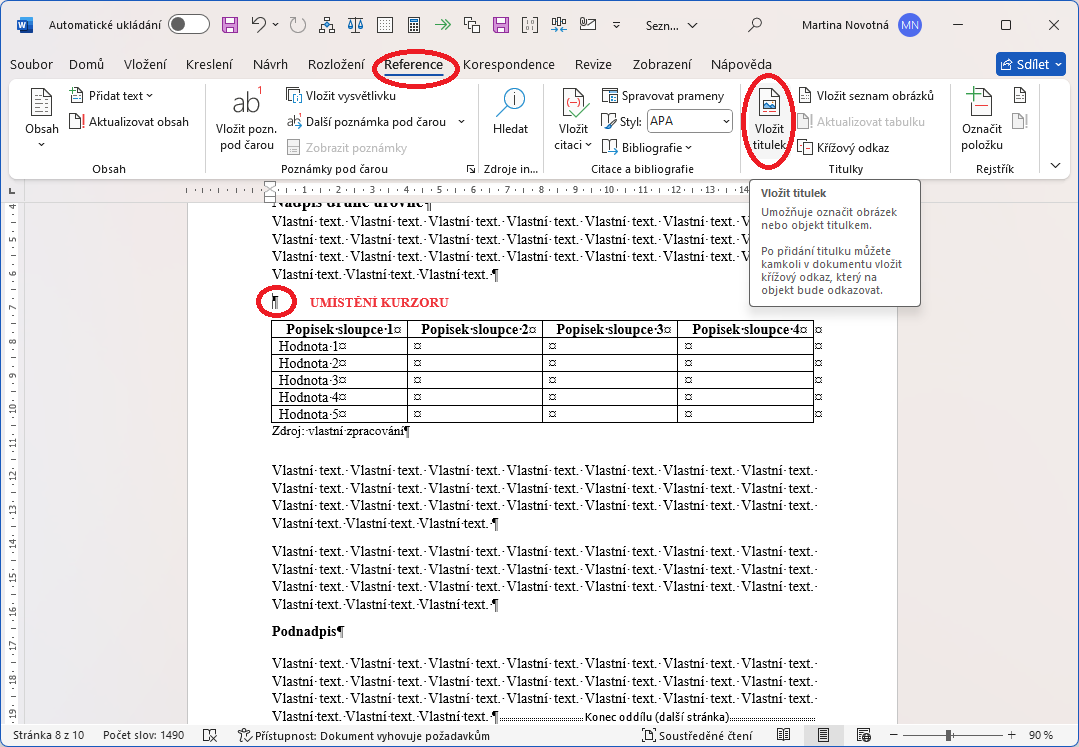
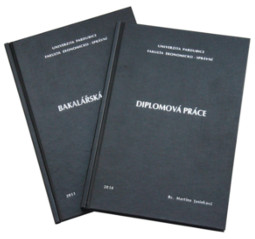
Nechte si práci naformátovat
3. Volba typu titulku a vyplnění popisku
V závislosti na zvoleném postupu vložení titulku (viz bod 2.) zvolíme Vložit titulek. Zobrazí se dialogové okno s nastavením parametrů titulku. Nejprve doporučuji vybrat typ titulku Tab. nebo Tabulka. Začátek titulku spolu s číslem tabulky se vloží do prvního textového pole. Stačí tedy za něj dopsat text titulku např. " - Moje první tabulka". Tento vlastní text bude následně součástí titulku tabulky i součástí seznamu tabulek na konci práce. Dialogové okno umožňuje nastavit ještě pár drobností. Asi nejdůležitější je umístění titulku - nad nebo pod tabulkou. Správné umístění záleží na metodických pokynech každé školy. Důležité je mít umístění všech titulků konzistentní napříč celou prací.
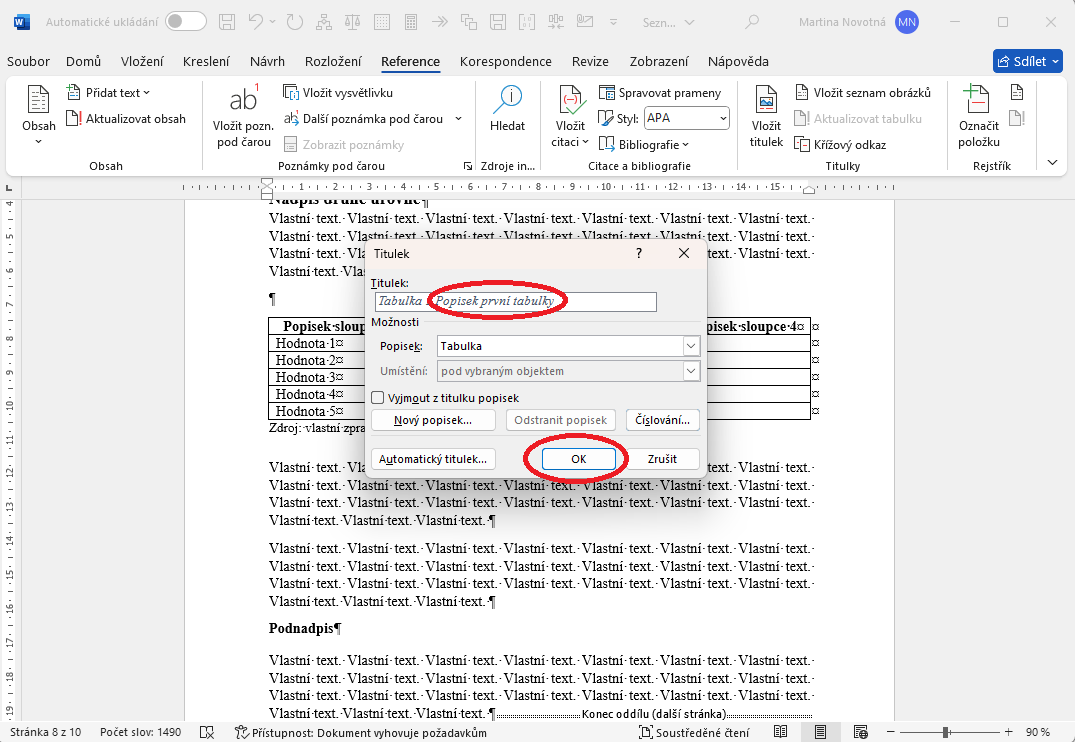
4. Kontrola umístění titulku
Po potvrzení okna tlačítkem OK se vloží titulek tabulky nad, resp. pod tabulku. Takto je potřeba vytvořit titulek pro všechny tabulky v celé práci. Každý titulek automaticky získá číslo ve správném pořadí. Dokonce, když přidáte tabulku doprostřed práce, čísla titulků se automaticky upraví do správného pořadí. Není tedy příliš vhodné se v textu odkazovat na tabulky textem ("... najdete v tabulce č.4 ..."). Titulky tabulek by měly být umístěny nad tabulkou, titulky obrázků pod obrázkem. Někdy se však stane, že metodické pokyny stanovují, že má být umístění titulku pod tabulkou (viz následující obrázek).
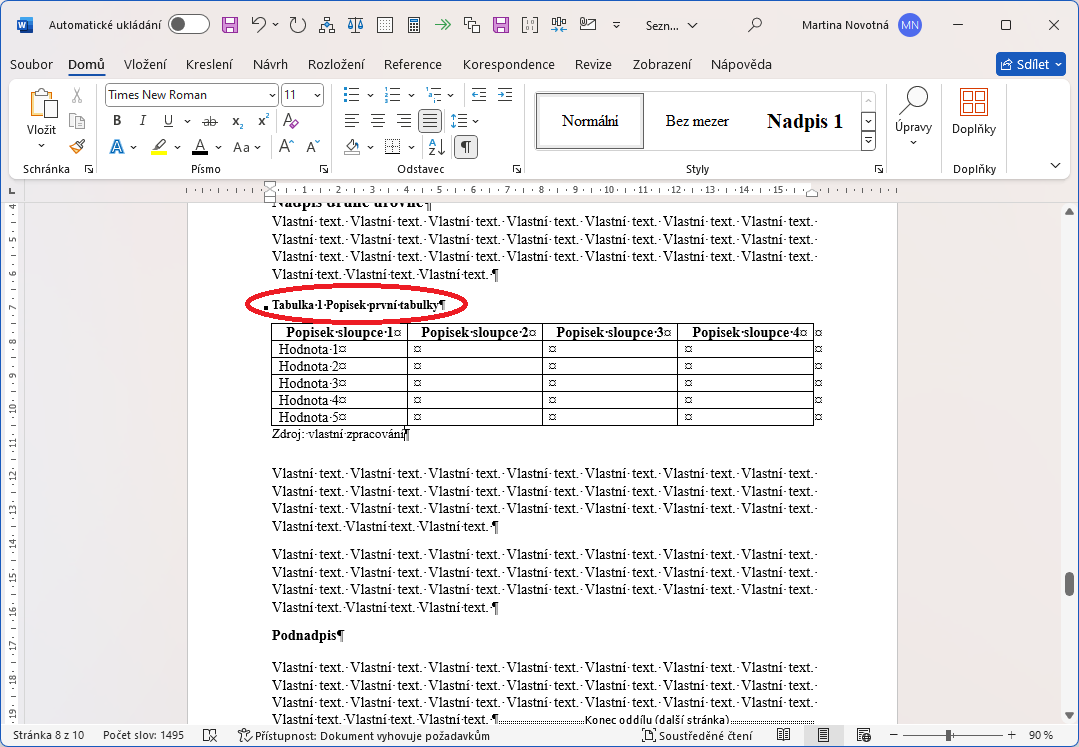
Nechte si svou práci naformátovat
Vaši bakalářskou / diplomovou práci naformátujeme za Vás dle zadaných požadavků. Ušetřete si čas i nervy. Jedná se o službu vhodnou pro studenty.
5. Vytvoření automatického seznamu tabulek
Nyní stačí přejít do části práce, kde chcete mít vygenerovaný seznam tabulek. Na kartě Reference vyberte tlačítko pro vložení seznamu obrázků. Sice se tlačítko vztahuje na obrázky, ale skrývá pod sebou možnosti vložení různých druhů seznamů.
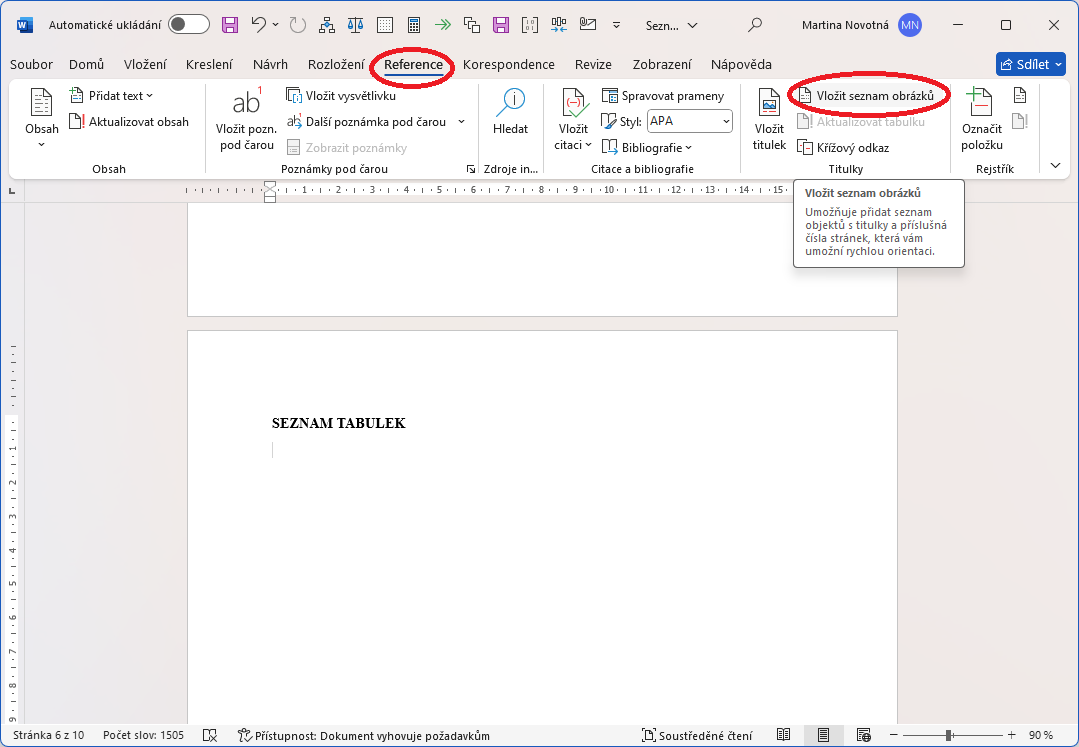
Připadá vám návod komplikovaný? Nechte si práci od nás naformátovat a zbavíte se všech starostí. Formátování práce obsahuje i mnoho dalších důležitých věcí.
6. Volba typu titulků pro vygenerování seznamu
Zobrazí se dialogové okno, kde je nutné vybrat typ titulku, který jste používali. V ukázkovém příkladě byl použit "Tabulka".
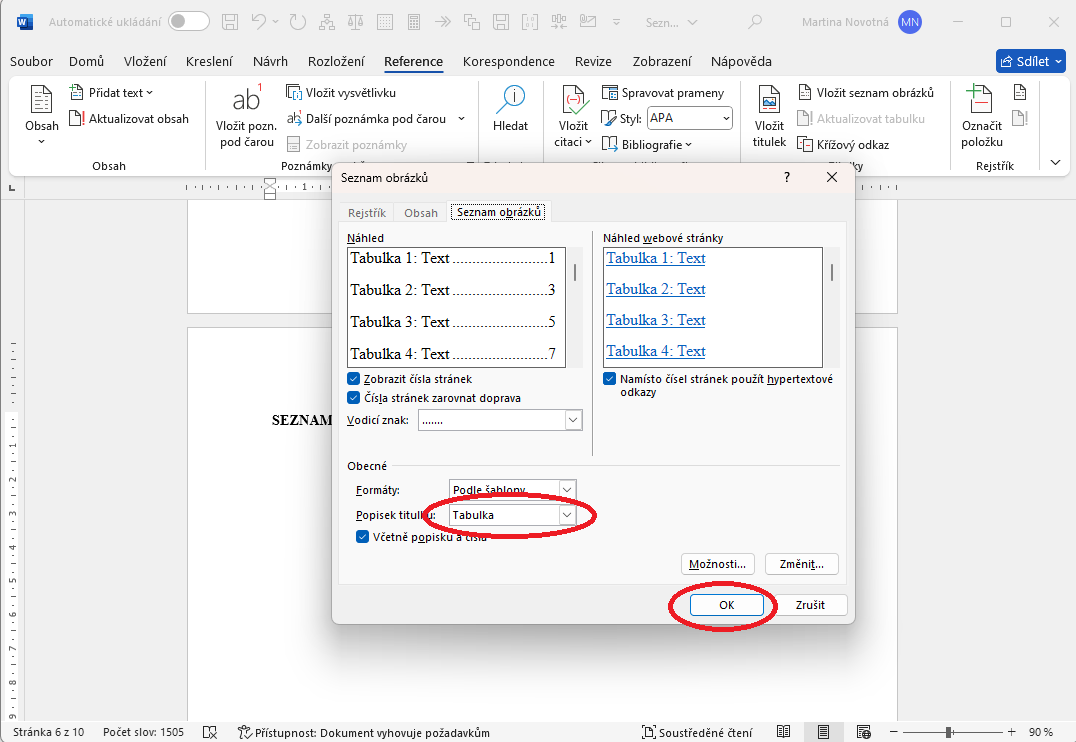
7. Vygenerovaný seznam tabulek
V okně není potřeba nic jiného nastavovat. Výchozí nastavení často vyhovuje všem požadavkům. Stačí tedy potvrdit a do práce bude vložen seznam tabulek spolu s čísly stránek.
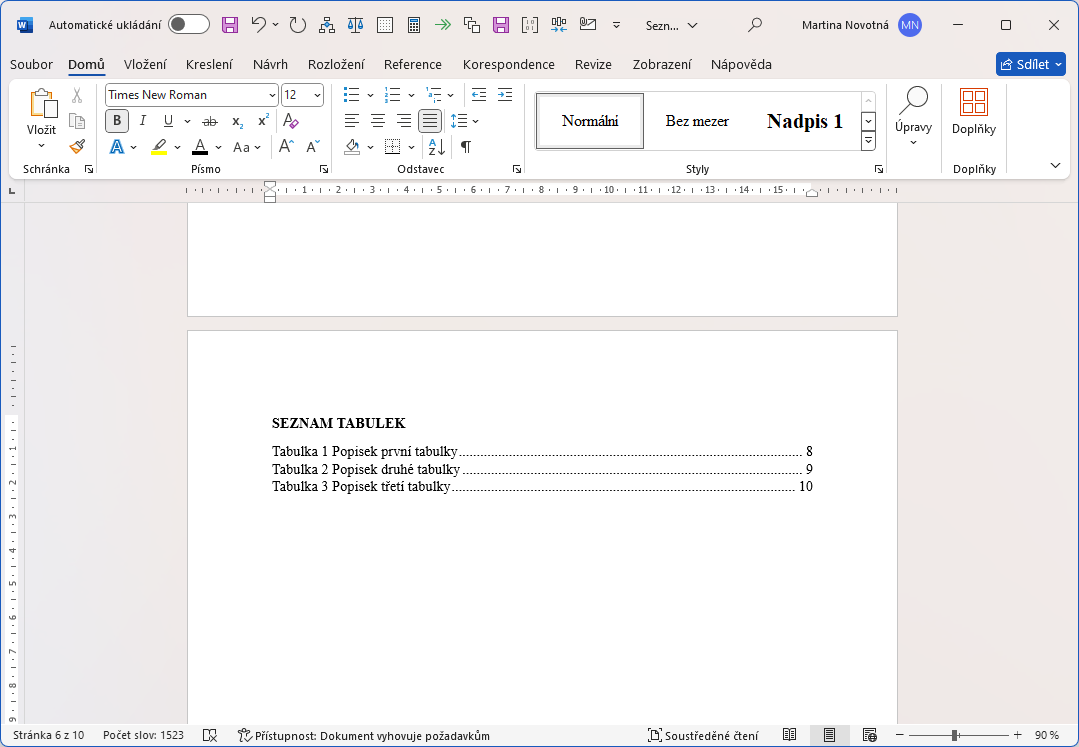
8. Aktualizace seznamu tabulek
V případě, že byste chtěli upravit text seznamu tabulky, není možné ho měnit přímo v seznamu. Je potřeba přejít ke konkrétnímu titulku tabulky (můžete podržet na klávesnici CTRL a kliknout na konkrétní položku v seznamu, abyste se dostali přímo na daný titulek). Titulek u tabulky upravte a zpět přejděte k seznamu tabulek. Použijte pravé tlačítko myši a zvolte Aktualizovat pole.
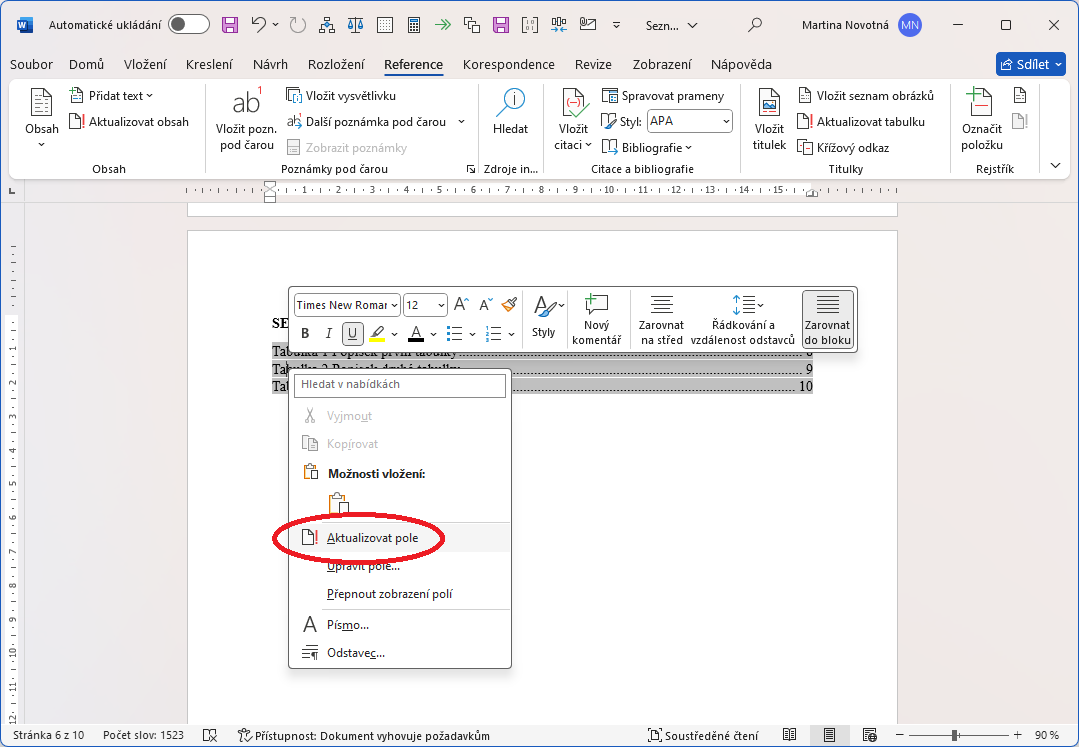
9. Aktualizace celého seznamu
Zobrazí se dialogové okno, kde je lepší zvolit variantu Celá tabulka. V případě, že jste neměnili názvy titulků, stačí první volba Pouze čísla stránek. Pokud jste ale například přidali novou tabulku nebo měnili titulek, bude potřeba zvolit zmíněnou volbu Celá tabulka.

10. Ověření funkčnosti
Celý seznam se aktualizuje a případně i rozšíří o nové titulky tabulek (viz následující obrázek).
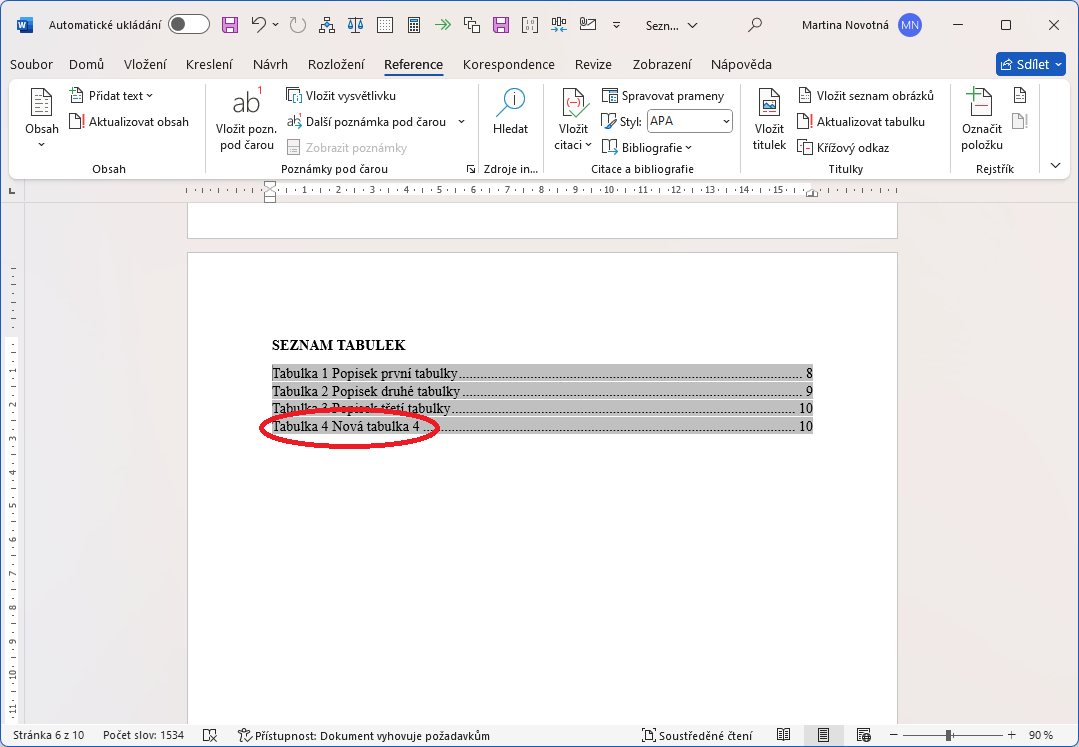
Nechte si zdarma zkontrolovat formátování dříve, než na chyby přijde oponent. Kontrolu formátování už využilo přes 3 290 lidí.
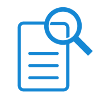
![Formátování dokumentů [Skok na úvodní stránku]](https://formatovani-dokumentu.cz/sites/default/files/logo_2.png)

Komentáře
Proč se mi u excelovské
Proč se mi u excelovské tabulky, vložené do wordu, nezobrazuje volba "Vložit titulek"? Tím pádem nelze vygenerovat automatiký seznam tabulek. Děkuji Renata
Ve většině případů je potřeba
Ve většině případů je potřeba správně kliknout poblíž okraje tabulky (vloženého elementu - i třeba graf apod.). Je důležité rozlišovat kontextové nabídky (pravé tlačítko myši) pro různé prvky vloženého elementu.
Pokud by přesto titulek nešlo vložit, určitě můžete práci zaslat na info@formatovani-dokumentu.cz a nějaké řešení se jistě najde :)
Děkuji, už se to podařilo.
Děkuji, už se to podařilo. Tabulka se musela fyzicky celá označit pravým tlačítkem myši. R.
Mockrát děkuji, velmi
Mockrát děkuji, velmi efektivní návod - stačilo číst postup, klikat a vše je jak má být. SUPER!!!!
Dobrý den,
Dobrý den,
i přes Váš skvělý návod, jak udělat obsah tabulek, mi to nejde. U tabulek, grafů a obrázků mám vložené titulky, ale když udělám vše podle Vašeho návodu, napíše mi to: Nenalezena položka seznamu obrázků. Nevíte prosím, co s tím?
Tato chyba znamená to, že
Tato chyba znamená to, že vkládáte seznam pro jiný titulek. V dialogu vložení seznamu obrázků / tabulek vyberte titulek, který koresponduje s těmi, které jste vkládala do textu práce. Kdyby vám to přesto nešlo, práci nám můžete zaslat emailem.
Dobrý den,
Dobrý den,
Když rozkliknu nabídku "vložit titulek" nelze do položky Titulek: nic napsat.
Vše ostatní funguje normálně - položky jako "nový titulek" vyber názvu titulku, nabídka číslování....
Jakoby vrchní položka "Titulek:" byla zablokována.
Píšu bakalářského práci a mám staženou šablonu ze stránek školy, když vytvořím nový soubor bez šablony tak v něm titulky popisovat jdou. V souborech kde používám šablonu školy to nejde.
Problém tedy bude v šabloně školy, ale na studijním říkají že s tím problém nikdo neměl.
Nevíte kde by mohl být problém?
Děkuji
Taky jsem takový problém
Taky jsem takový problém nepotkal. Ale tak můžete vložit titulek prázdný a pak ho dopsat v textu. Žádný rozdíl v tom ve výsledku nebude. Je pravda, že Word zobrazuje formulář pro titulky špatně. Kolikrát je psaný text neviditelný, protože se zobrazuje se zarovnáním napravo.
Dobrý den,
Dobrý den,
návod je super. Jen dle pokynu ústavu musím mít tabulky označeny římskými číslicemi. Nevíte prosím, jak to změnit? Děkuji
Když vkládáte nový titulek k
Když vkládáte nový titulek k obrázku / tabulce, tak v dialogu titulku je možné definovat i styl číslování. Stačí tedy místo arabského číslování zvolit římské.
Super, moc pomohlo. děkuji.
Super, moc pomohlo. děkuji.
Návod je velmi dobře udělaný,
Návod je velmi dobře udělaný, moc děkuji za pomoc při zpracování práce. Problém mám však při přechodu ze seznamu obrázků na konkrétní obrázek. Pokud si soubor přesunu v počítači do jiné složky a znovu jej otevřu, už se mi nepodaří na obrázek ze seznamu "najet". Funguje až po následné aktualizaci celé tabulky. Jde to udělat nějak, aby se to udělalo automaticky? Např. u tabulek nebo obsahu mi funguje vždycky, i když soubor přesunuji ze složky do složky. Děkuji předem za radu.
Problém bude tedy nejspíš ve
Problém bude tedy nejspíš ve způsobu, jakým vkládáte obrázky do práce. Běžně totiž tato funkčnost problémy nedělá. Doporučuji vložit obrázek přes horní ribbon lištu Vložit > obrázek. Nebo zkusit více způsobů vložení. Dejte vědět, zda se vám podařilo problém vyřešit :-)
Ač mám pocit, že jsem to
Ač mám pocit, že jsem to dělala tímto způsobem i předtím, po vyjmutí obrázků a novém vložení přes Vložit > obrázek, už to fungovalo. Problém byl pravděpodobně jinde, asi vím kde, takže jsem zase o trošku chytřejší :) Děkuji moc. Snad to bude fungovat i příště, když tak se na vás ráda obrátím.
Jak postupovat aby se mi
Jak postupovat aby se mi místo textu "Tabulka 1" nabízel text "Tab 1" ?
Sice jste si odpověděl o
Sice jste si odpověděl o komentář níže, ale pro úplnost - při vkládání nového titulku jde i vytvořit nový titulek přes tlačítko "Nový titulek" - výše v návodu je tento obrázek uveden.
Přidání seznamu "Tab" jsem už
Přidání seznamu "Tab" jsem už našel (kliknout na Vložit titulek..., v okně které vyběhne je tlačítko Nový titulek... ).
Teď ale hledám jak provést přečíslování po vymazání tabulky. Po vložení tabulky někam doprostřed se navýšení následujících čísel provede samo po přidání titulku k nové tabulce. Ale jak správně vymazávat titulek (resp. celou tabulku) aby došlo ke snížení následných čísel? Smazal jsem tabulku i s titulkem, provedl přegenerování seznamu tabulek ale nepřečíslovalo se ani v seznamu ani v záhlaví tabulek.
A jak se správně provádí odkaz z textu na tabulku? Aby se i v textu správně přečíslovávalo. V bodu 4 návodu je uvedeno jak odkazy v textu NEDĚLAT. Je někde popsáno jak je správně DĚLAT ?
Je pravda, že mazání Wordu
Je pravda, že mazání Wordu moc nejde :-) Smažte tedy tabulku (reps. titulek) normálně, jak mažete. Pak je potřeba na dalších místech, kde jsou čísla špatně, přes pravé tlačítko myši aktualizovat číslo. Nebo můžete číslo v titulku (např. Tabulka č. 9) označit kurzorem a použít klávesu F9. Asi by mohlo jít označit celý text práce a použít F9. Doporučuji vyzkoušet.
Druhý dotaz je typickým příkladem na křížové odkazy. Doporučuji opět kvůli vlastnostem Wordu dělat křížové odkazy, až když máte celý text práce hotový. Do té doby si pouze udržovat vlastní statické odkazy. Opět tam totiž vznikají problémy s mazáním a přesouváním, např. když chce vedoucí práce kapitolu mít zařazenou jinde.
Díky za tip.
Díky za tip.
Asi nejlepší je označit celý text (Ctrl + A), P-myš, Aktualizovat pole
ale POZOR:
- mám tabulky A,B,C,D,E
- tabulku C vymažu včetně nadpisu, tedy tabulky jsou pojmenovány A,B,D,E
Volba aktualizuje vše postupně shora dolů, tedy pokud je seznam tabulek v dokumentu DŘÍVE než jsou VLASTNÍ TABULKY, tak je třeba pustit 2x.
Po prvníaktualizaci polí je seznam pořád špatně (A,B,D,E) ale tabulky se přejmenovaly na A,B,C,D
Po druhé aktualizaci polí je dobře i seznam.
Pokud je seznam tabulek až za vlastními tabulkami, tak vše je ok. hned po první aktualizaci polí.
Díky za upřesnění. Věřím, že
Díky za upřesnění. Věřím, že se bude hodit i dalším, kteří se trápí se stejným problémem :-)
Zdravím,
Zdravím,
prosím zkušenější o radu. Tvořím seznam tabulek. Vše ok, ale word mi za žádnou cenu nechce do seznamu zařadit poslední tabulku. Mám jich 10. Prvních 9 vezme, čísla stránek vše OK. Desátou ne. Ale když smažu jednu z tabulek, už je tam i desátá, ale jako číslo 9. Může být někde limit tabulek? Nikde jsem nenašel. Citované literatury mám v seznamu přes 20 a vše ok, obsah taky bez problémů. Kde může být chyba?
Word for Mac 2013. Děkuji
O takovém limitu nevím. Ani
O takovém limitu nevím. Ani si nemyslím, že by měl význam. Doporučuji úplně odstranit titulek (více titulků) tabulky a znovu je vložit. Kdyby to nešlo, doporučuji vyzkoušet vytvořit to samé s obrázky. V případě přetrvávajících komplikací můžete práci zaslat k úpravě na náš email.
Dobrý den, je nějaký formát
Dobrý den, je nějaký formát na toto formátování v Apple Word? Nejde mi to tam. Děkuji
Ano, formátování by mělo být
Ano, formátování by mělo být totožné. Doporučuji vyzkoušet postup na novém dokumentu. Případně dejte vědět, co přesně nejde.
Dobrý den,
Dobrý den,
Chtěla bych poprosit o radu.Píšu bakalářskou práci a v praktické části mám grafy,které se vážou l otazkam z dotazniku.Tudíž potřebuji aby názvy grafů a i tabulek odpovídali s číslem otázky. K K jedné otázce jsou i tři grafy nebo 2 tabulky tak potřebuji, aby se graf jmenoval Graf 1.a.... , Graf 1.b......, Graf 1.c a to same u tabulek Tabulka 1.a..., Tabulka 1.b.... Dříve jsem to řešila tak že jsem to ručně vždy smazala a přepsala, jenže to byl poté problem v seznamu grafu kdy mě to vygenerovalo vzdy jen grafy které za sebou měli a. Nevíte jak udělat, aby grafy šly rozdělit na a, b ci případně c? Zatím moc děkuji za odpoveď.
Dle mých znalostí nelze takto
Dle mých znalostí nelze takto číslovat grafy / tabulky / obrázky. Je potřeba použít číslování, které na sebe navazuje (Graf 1, Graf 2, Graf 3). Maximálně může být použito číslování s uvedením čísla kapitoly (Graf 1.1, Graf 3.2, Graf 4.4, ...).
Netrval bych tedy na tom, aby se čísla shodovala s otázkami. Ani jsem to nikdy v metodických pokynech neviděl.
Pokud Vám rada pomohla, budeme vděčni za sdílení odkazu https://formatovani-dokumentu.cz :-)
Vaše nápověda je víc než
Vaše nápověda je víc než luxusní, díky a ještě jednou díky moc. Hezké svátky jara. Věra
Děkuji za pochvalu a pěkné
Děkuji za pochvalu a pěkné Velikonoce :-)
Dobrý den,
Dobrý den,
jak prosím formátovat obsah tabulky vložené ve Wordu? Konkrétně např. vložení 4b.před, nicméně nevidím formátování odstavce jako u textu.
Děkuji za odpověď :-)
Pokud používáte Word s horním
Pokud používáte Word s horním pásem karet (ribbon), tak stačí označit první řádek tabulky a právě v horním pásu karet kliknout na malou šipku na kartě "domů" v kategorii "odstavec". Pak se zobrazí okno, kde je možné odsazení upravit. Jedná se však o mezery uvnitř tabulky.
Kdyby bylo záměrem vytvořit mezeru mezi tabulkou a předcházejícím textem, tak je lepší nastavit "mezeru za" pro předcházející odstavec.
Dobry den,
Dobry den,
po vytvoreni seznamu tabulek byl vygenerovan obsah, ve kterem chybela tabulka cislo 4 a 5, takze seznam obsahoval tab. 1,2,3,6,7 .... u obrazku se mi vygenerovalo vsechno spravne....zkousel jsem tabulky vymazat a postup jsem zopakoval znovu, bohuzel promlem je porad stejny... nevite kde by mohla byt chyba?
dekuji za odpoved
Občas se stane, že Word
Občas se stane, že Word špatně čísluje tabulky. Opravdu je máte v práci, nebo byly vymazány? Pokud v práci nejsou, doporučuji označit titulky zbylých tabulek a zmáčknout F9 - aktualizaci titulku.
Kdyby v práci tabulky byly, tak je potřeba vložit jim nový titulek. Předpokládám, že to jste ale již zkoušel. Kdyby se nedařilo, můžete práci zaslat na náš email.
Dobrý den, v práci střídám
Dobrý den, v práci střídám obrázky a tabulky. Při vložení titulku tabulka se mi přepíší všechny již vložené titulky obrázků na tabulku a obráceně. Snad to píši srozumitelně. Poradíte co s tím? Děkuji za pomoc.
Asi chápu popis problému, ale
Asi chápu popis problému, ale nevím, co by mohlo být příčinou. Vkládáte titulek tak, že vyberete v dialogovém okně druh titulku? Jelikož na tom není moc co zkazit, tak mne nenapadá, co by to mohlo být :-) V nejhorším případě se dají číslované titulky kopírovat a pomocí označení kurzorem + klávesa F9 aktualizovat jejich číslo. To by snad mohlo pomoci.
Zdravím, u obrázků i tabulek
Zdravím, u obrázků i tabulek mám titulky napsane, ale když pak dám vlozit seznam obrazků, nebo tabulek tak mi to pise nenalezena polozka seznamu obrazku, uz opravdu nevim co delat
Při vkládání seznamu obrázků
Při vkládání seznamu obrázků/tabulek je potřeba vybrat správný titulek, který byl použit pro obrázky/tabulky v práci. Mělo by to zabrat.
Dobrý den, mám v textu
Dobrý den, mám v textu tabulky, jejichž velikosti se liší dle obsahu v nich. Potřebovala bych, aby byl titulek zarovnaný do bloku, ale aby byly omezené kraje titulky na rozsah dané tabulky, tj. aby nikde nic nepřečnívalo. Je možné to nějak jednotně nastavit? Díky moc. A.
Na tabulku můžete kliknout
Na tabulku můžete kliknout pravým tlačítkem myši a vybrat přizpůsobení. Když vyberete "přizpůsobit okrajům", tak se tabulka roztáhne na požadovanou šířku.
Dobrý den,
Dobrý den,
mám v diplomové práce obrázky i grafy, ke každému objektu mam odpovídající titulek, přesto mi nejde udělat seznam obrázků. U seznamu grafů se mi zobrazí asi 5, přitom jich je v práci přes 20 a u obrázků se mi zobrazuje v seznamu 1. Zkoušela jsem snad vše ze starších komentářů ale nic mi nefunguje. Prosím, zda není ještě nějaké řešení nebo kde je ten háček?
Pokud jsou titulky vkládány
Pokud jsou titulky vkládány pře Reference > Vložit titulek, tak by měl jít seznam normálně vygenerovat. Pokud se vám to i přes to nedaří, můžete práci zaslat na info@formatovani-dokumentu.cz.
Dobrý den, chtěla bych se
Dobrý den, chtěla bych se zeptat, jak změnit font a barvu písma u titulků k tabulkám (abych tam neměla předvolené modré písmo) pro všechny titulky stejně. Nikde to u vkládání titulků bohužel nevidím a jde mi to pouze ručně až je titulek hotový, po jednom přes nastavení písma pro běžné psaní textu. Děkuji předem za odpověď
Řešení je jednoduché - je
Řešení je jednoduché - je potřeba upravit styl s názvem Titulek. V seznamu stylů (horní nabídka Domů) najděte příslušný styl a přes pravé tlačítko myši můžete upravit.