Převod PDF (více stránek) do samostatných obrázků (JPG)
Občas se stane, že potřebujete vložit do příloh své bakalářské / diplomové práce rozsáhlejší PDF soubor. V případě, že se jedná o PDF s jednou stránkou, je situace jednoduchá. Zvolíme nabídku z karty Vložení > Objekt > Objekt ... Dále už vybereme Adobe Acrobat Document > Ok a vybereme požadovaný soubor. Problémem je, že se vloží pouze jedna stránka.
Pro vložení více stránek je vhodné převést nejdříve stránky PDF souboru na obrázky (návod níže) a pak postupně vložit všechny obrázky do práce. Předpoklady:
- Linux systém,
- Více stránkové PDF,
- Utilita convert (aptitude install imagemagick).
Takže jste se asi zarazili nad tím, že je potřeba Linuxový systém ... no samozřejmě je řešením, že můžete práci v PDF zaslat nám a my Vám ji ochotně převedeme na požadované JPG soubory. V případě, že k dispozici např. Ubuntu máte, můžete pokračovat.
Dokonce je převod tak jednoduchý, že stačí zadat příkaz:
- convert -quality 100 -density 600x600 nazev_pdf_souboru.pdf vystupni_soubor_cislo_%d.jpg
Utilita sama vygeneruje JPG soubory a očísluje je (%d). Jednoduché, že? Pak už můžeme do Wordu jednoduše vložit všechny obrázky.
Vygenerované obrázky mohou být dosti veliké. Proto stačí zvolit kvalitu např. 50. Asi není vhodné ubírat na parametru density, protože viditelně snižuje ostrost. Hodnoty však je vhodné zvolit empiricky podle toho, jak Vám to vyhovuje. Pokud nechcete mít bakalářskou práci velikou ve stovkách MB, tak je určitě obrázek do 1MB dostačující.
Online převod PDF na obrázky
Na internetu je velké množství nástrojů, které konvertují PDF soubory na obrázky. Stačí zadat do vyhledávače například heslo "convert pdf to jpg". Soubor s prací nahrajeme z počítače, stiskneme tlačítko Convert a voilá...PDF je rozdělen na jednotlivé obrázky. Ty následně stačí vložit do Wordu jako obrázky v požadovaném pořadí.
Tip pro studenty
Nechte si zdarma zkontrolovat formátování dříve, než na chyby přijde oponent. Kontrolu formátování už využilo přes 3 290 lidí.
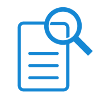
![Formátování dokumentů [Skok na úvodní stránku]](https://formatovani-dokumentu.cz/sites/default/files/logo_2.png)