Jak používat revize ve Wordu? (sledování změn)
Zajímavou funkcí kancelářských programů (Microsoft Word, LibreOffice, OpenOffice, ...) je sledování revizí. Jedná se o monitoring úprav, které jsou provedeny v daném dokumentu. Typicky se tato možnost používá vedoucím práce po tom, co mu svou bakalářskou / diplomovou práci pošlete ke kontrole. Vedoucí zapne sledování revizí a v dokumentu upraví / okomentuje příslušná místa, která by bylo vhodné opravit. Celou práci pak pošle zpátky studentovi a ten si může zobrazit jak konečnou verzi, tak i zobrazit všechny provedené úpravy. Stejně tak může probíhat gramatická a jazyková korektura práce. Necháte si svou práci zkontrolovat / opravit a obdržíte práci s revizemi. Každou revizi si tak můžete zkontrolovat, přijmnout navrhnuté řešení, či vrátit zpět změny do původního stavu. Níže si ukážeme, jak takové revize správně používat.
1) Napsaný dokument (bakalářská práce)
Pro ukázku nám jistě poslouží Lorem Ipsum (výchozí text zdánlivě podobný latině). Kéž by bylo tak jednoduché napsat bakalářskou / diplomovou práci, jako je vygenerování mnoha stránek textu Lorem Ipsum :) Takový dokument je připravený pro kontrolu vedoucím práce.
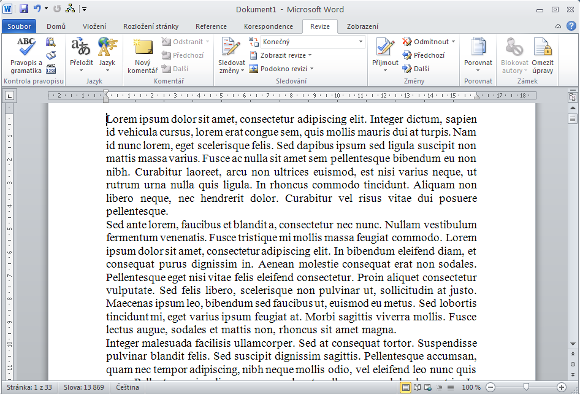
2) Zapnutí sledování změn pomocí revizí
Na kartě Revize stačí kliknout na velké tlačítko Sledovat změny. Pokud se Vám automaticky rovnou přepne rozbalovací lišta (combobox) hned napravo na "Konečný: Zobrazit revize", budou všechny úpravy ihned evidovány a červeně zvýrazněny. Stačí tedy upravit nějaký text v práci (ať už smazat, přepsat, či vložit) a vše bude zvýrazněno. Samozřejmě jsou tyto data informativního charakteru, který není vhodný pro tisk. Níže si však ukážeme, jak revize skrýt, aby byla práce připravena k finálnímu odevzdání.
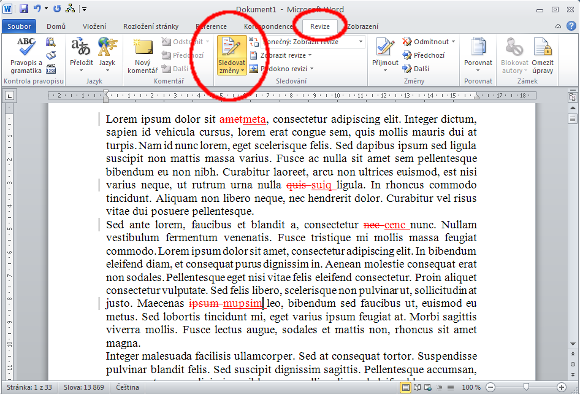
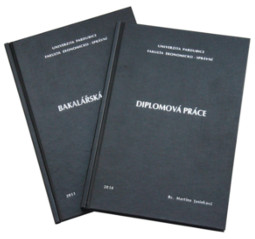
Nechte si práci naformátovat
3) Detailní přehled revizí
Pomocí tlačítka Podokno revizí si můžete zobrazit detailní přehled jednotlivých revizí. Ne, že by bylo potřeba sledovat, kdy vedoucí práce danou úpravu provedl, ale tak občas se hodí (zvláště při více revizích celé práce) si připomenout, kterou změnu jste provedli nedávno, resp. již dříve.
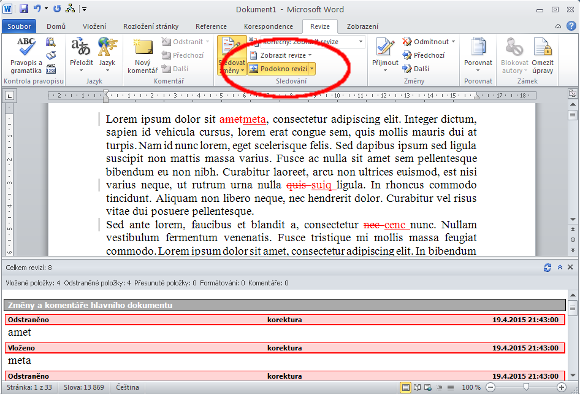
4) Skrytí revizí a příprava pro tisk
Následující obrázek ukazuje čtyři možnosti pro revize. Můžete si zobrazit tyto varianty:
- Konečný: Zobrazit revize - Jedná se o nejnovější variantu práce, kde jsou zobrazeny všechny provedené revize. Ideální pro kontrolu od vedoucího práce;
- Konečný - Varianta určená pro tisk a odevzdání práce. Jelikož by se při zobrazených revizích tiskly i revize, je vhodné použít tuto variantu, když už se s daným dokumentem nebude nijak pracovat;
- Původní: Zobrazit revize - Také je možné zobrazit si text, jak vypadal před úpravami evidovanými v revizích. K tomu ale chcete vědět, jaké úpravy byly provedeny, stačí použít zmíněnou volbu;
- Původní - Pokud by se náhodou stalo, že si nepamatujete, jak vypadala práce před revizemi, můžete použít volbu Původní :)
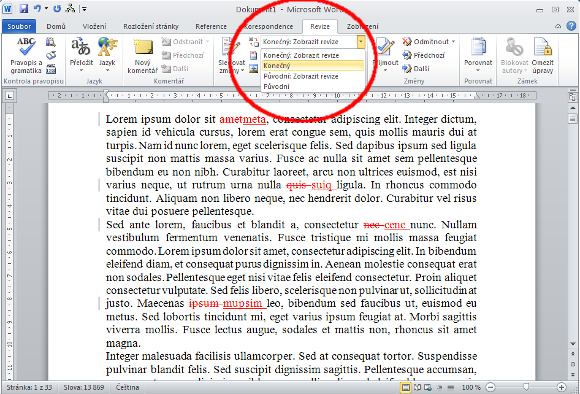
5) Opravená verze se skrytými revizemi
Níže tedy už jen ukázka toho, jak práce vypadá, když si revize skryjeme, byť jsou v práci obsaženy.
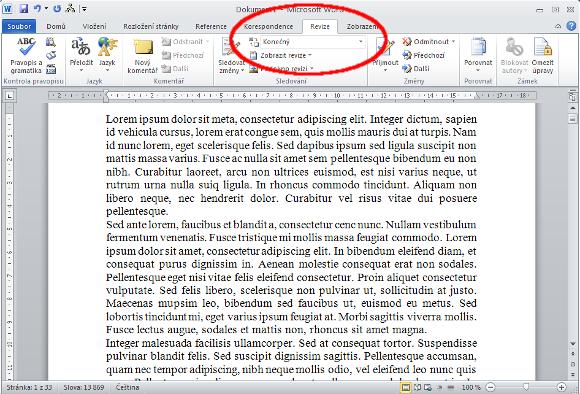
Vaši bakalářskou / diplomovou práci naformátujeme za Vás dle zadaných požadavků. Ušetřete si čas i nervy. Jedná se o službu vhodnou pro studenty.
Nechte si svou práci naformátovat
6) Procházení revizí (přijmutí, odmítnutí)
Pomocí sady tlačítek Změny (napravo od karty Sledování) je možné procházet jednotlivé úpravy jednu po druhé a případně potvrdit či zamítnout danou úpravu. Někdy totiž mohou platit obě varianty a záleží pouze na autorovi práce, pro kterou se rozhodne. Stačí se tedy dostat na příslušnou revizi a tlačítekm zvolit výslednou akci.
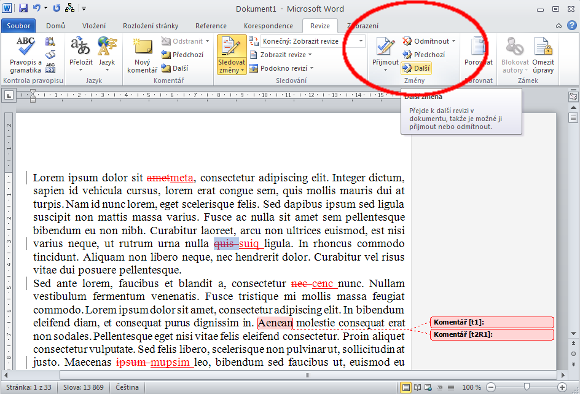
7) Komentáře
Užitečnou a podobnou funkcí jsou komentáře. Někdy není potřeba text opravovat, ale pouze k němu přidat nějakou poznámku. Nalevo od skupiny tlačítek Sledování je skupina Komentáře. Vedoucí práce, či kdokoli, kdo ji opravuje, může přidat k nějakému označenému textu komentář. Ten se pak promítne na pravé straně v samostatném sloupci. Jednoduše si tedy můžete přečíst poznámky "mezi řádky". Stejné skrývání komentářů (nevhodné pro tisk) platí jako pro revize. Stačí se tedy podívat výše na bod 4, abyste se komentářů zbavili.
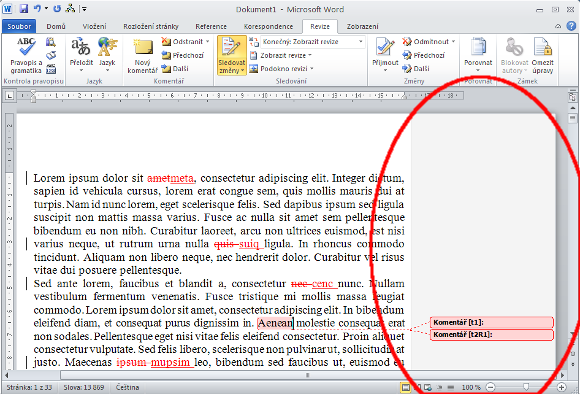
Word 2016
V novější verzi Wordu 2016 se revize chovají trochu odlišně, ale přesto je to analogické.
- Jednoduchá revize - pouze budou červeně označeny řádky, které se změnily;
- Všechny revize - kompletní výpis všech změn např. v bublinách po straně;
- Žádná verze - konečná verze určená pro tisk;
- Původní - původní nezměněný text.
Lze tedy dosáhnout totožného chování, byť je ovládání drobně změněno.
Máte práci téměř hotovou a nedaří se Vám upravit pouze konkrétní věc? Od toho tu jsou samostatné služby, které si můžete objednat. Není tak nutné hradit celé formátování práce. Můžete si je přímo objednat níže, nebo se podívat na všechny poskytované služby.
Chtěli byste pomoci upravit práci?
Název služby
Popis
Akce
Gramatická a jazyková korektura (45 Kč za NS)
Využijte jazykové korektury vaší práce (korektura češtiny). Text bakalářské / diplomové práce můžete zaslat online přes eshop. Cena za...
Objednat
Pomohl Vám tento návod?
Pomozte i Vy tomuto webu, zabere to jen chvilku. Stačí sdílet odkaz tohoto návodu nebo přímo http://formatovani-dokumentu.cz na Facebooku, nebo na školním fóru. Můžete použít i Facebook Likebox. Děkujeme, pomoci si velmi vážíme.
![Formátování dokumentů [Skok na úvodní stránku]](https://formatovani-dokumentu.cz/sites/default/files/logo_2.png)

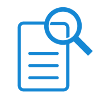
Komentáře
Dobrý den, Váš návod je super
Dobrý den, Váš návod je super. Nevíte ale jak připravit práci k odevzdání ve wordu 2016? ( Není tam možnost výběru konečný)
Ve Wordu 2016 to funguje
Ve Wordu 2016 to funguje trochu jinak.