Jak vytvořit printscreen (screenshot) obrazovky
Screenshot ("printscreen" nebo také "print screen" či "prtsc") obrazovky počítače se často hodí ke zobrazení nějaké situace / problému / vytvoření potvrzení někomu jinému. Aktuální obraz obrazovky můžete pak uložit např. do souboru (jpg, png, ..) a poslat ho třeba emailem.
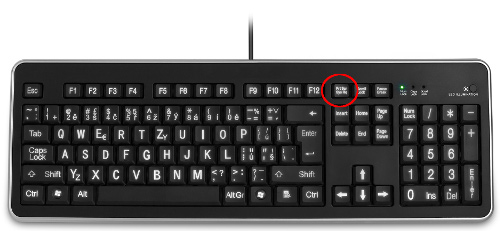
OBSAH NÁVODU
- Screenshot celé obrazovky;
- Screenshot vybraného okna;
- Screenshot na notebooku;
- Uložení do souboru - rozdíly typů souborů.
Screenshot celé obrazovky
Nejjednodušším způsobem je vytvořit screenshot (printscreen) celé obrazovky. Stačí na klávesnici najít tlačítko PrintScrn (někdy také Prt SC, Prt Scr). Často se nachází v horní části klávesnice nad šipkami (v případě klasické klávesnice), nebo někde v pravé horní části klávesnice v případě notebooku, případně je zařazené mezi funkčními tlačítky (např. F7).
- Připravte si okno/dokument, který chcete zachytit - na snímku obrazovky bude přesně to, co vidíte na svém monitoru;
- Tlačítko PrintScrn stiskněte, i když se na první pohled nic nestane. Počítač si ale uloží obrázek aktuálního zobrazení do paměti;
- Nepotřebujeme-li snímek upravit, můžeme ho rovnou pomocí klávesové zkratky CTRL+V vložit například do rozepsané e-mailové zprávy.
Otevření v grafickém programu a uložit jako obrázek
- Pak je potřeba v případě operačního systému Windows v nabídce Start najít program Malování. Otevřete si tedy Start a začněte psát "malování" (v novějších verzích Windows lze použít nástroje v programu Výstřižky);
- Otevřete nabídnutý program a použijte klávesovou zkratku CTRL+V (vložit). Do malování se vloží screenshot, který už můžete uložit do souboru.;
- V programu Malování můžete obrázek pomocí dostupných funkcí upravit - vyříznout, zvýraznit text do rámečku, vložit šipku ap.;
- Pro uložení hotového obrázku zvolíme Soubor > Uložit a uložte si obrázek někam na disk, kde ho budete moci nalézt (dokumenty, plocha ...).
Tím máme screenshot připravený, abychom ho mohli poslat např. v příloze emailu. Nebylo to až tak těžké, že? :) Pokud používáte nějakého poštovního klienta (Thunderbird), můžete pomocí kláves CTRL+V vložit printscreen přímo do těla emailu. Samozřejmě tuto funkčnost mohou umět i ostatní programy (Photoshop, GIMP apod.)
Nechte si svou práci naformátovat
Vaši bakalářskou / diplomovou práci naformátujeme za Vás dle zadaných požadavků. Ušetřete si čas i nervy. Jedná se o službu vhodnou pro studenty.
Screenshot vybraného okna
Zajímavou alternativou může být printscreen pouze vybraného okna. Stačí před stiskem klávesy PrintScrn podržet tlačítko levý ALT (hned vedle mezerníku nalevo). Systém zachytí pouze část obrazovky s aktuálně vybraným oknem. Nebudete mít na printscreenu zbytečně Start lištu, jiné programy apod. Někdy je tento způsob žádoucí, jindy se vyplatí celý snímek obrazovky.
Screenshot na notebooku
Notebook má typicky méně kláves, než normální klávesnice. Proto jsou některé věci ukryté pod nějakou zkratkou. Pro vytvoření screenshotu na notebooku někdy bývá potřeba zmáčknout klávesu Fn a zároveň zmáčknout Printscreen klávesu. Klávesu Fn lze najít nalevo mezi CTRL a ALT (nejčastější umístění).
Uložení do souboru - rozdíly typů souborů
Při ukládání screenshotů můžete narazit na různé možnosti typu souboru, do kterých se dá obrázek uložit. Zde je popis některých formátů spolu s vysvětlením jejich vlastností:
- PNG - formát ideální pro screenshot obrazovky, protože dobře ukládá obrázky, které jsou složeny z několika barev (např. 20ti). Často jsou pomocí takových barev kresleny webové stránky či programy. Jedná se hlavně o jednolité barvy převládající na obrázku, které dokáže formát PNG vhodně uložit;
- JPG, JPEG - jedná se o formát vhodný pro ukládání fotek. Nejvhodnější jsou obrázky s přechody barev - takové se typicky vidí na fotkách nebo animacích. Formát je ztrátový (komprimuje obraz), ale jeho kvalita pro fotky je ideální pro domácí použití;
- BMP - starý formát pro ukládání obrázků. S tímto formátem budete mít výsledný soubor veliký, byť se jedná o bezztrátové uložení informací. Dnes už se snad moc nepoužívá, je nevhodný pro ukládání na web a pro posílání emailem.
Podle zvoleného typu obrázku budete mít i různě veliký výsledný soubor (na úkor komprimace obrázku). Zkuste si tedy pomocí Soubor > Uložit jako uložit více typů souboru stejného obrázku.
Tip pro studenty
Nechte si zdarma zkontrolovat formátování dříve, než na chyby přijde oponent. Kontrolu formátování už využilo přes 3 290 lidí.
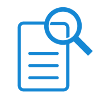
![Formátování dokumentů [Skok na úvodní stránku]](https://formatovani-dokumentu.cz/sites/default/files/logo_2.png)

Komentáře
Vytvoření printscreenu je
Vytvoření printscreenu je opravdu triviální. Každá klávesnice je trochu jiná. Záleží na tom, zda používáte klasickou klávesnici nebo klávesnici na notebooku, ale drobné rozdíly jsou na klávesnicích od různých výrobců. Většinou se tlačítko Print Screen nachází v levé části klávesnici nad nebo vedle numerologické klávesnice. Tlačítko je vždy označené zkratkou “PrintScr” :-)
Uplneee moooc dekujuu, hrozne
Uplneee moooc dekujuu, hrozne jste mi pomohli..
a ak ju na notebooku nemam
a ak ju na notebooku nemam tak co?
Určitě tam bude, ale třeba je
Určitě tam bude, ale třeba je ještě zmáčknout kombinaci tlačítka "Fn". Každý notebook to má trochu jinak.
Taky ji nemam, klidne poslu
Taky ji nemam, klidne poslu foto.
Pošlete, většinou se tam
Pošlete, většinou se tam někde skrývá :-)
Dělám vše podle návodu ,ale
Dělám vše podle návodu ,ale nedaří se a nedaří.Mám W7 ,prohledala jsem i stažené soubory ,ale nejde nejde.??
Těžko takto pomoci na cizím
Těžko takto pomoci na cizím PC. Zkoušel jste zmáčknout Printscreen a pak CTRL+V třeba ve Wordu? Tím by se taky mohl screenshot vložit aspoň do souboru.
Printscreen klávesa na
Printscreen klávesa na Windows, případně cmd+shift+ctrl+3 na Macbooku (vidíte tu jednoduchost od Applu jo :P).