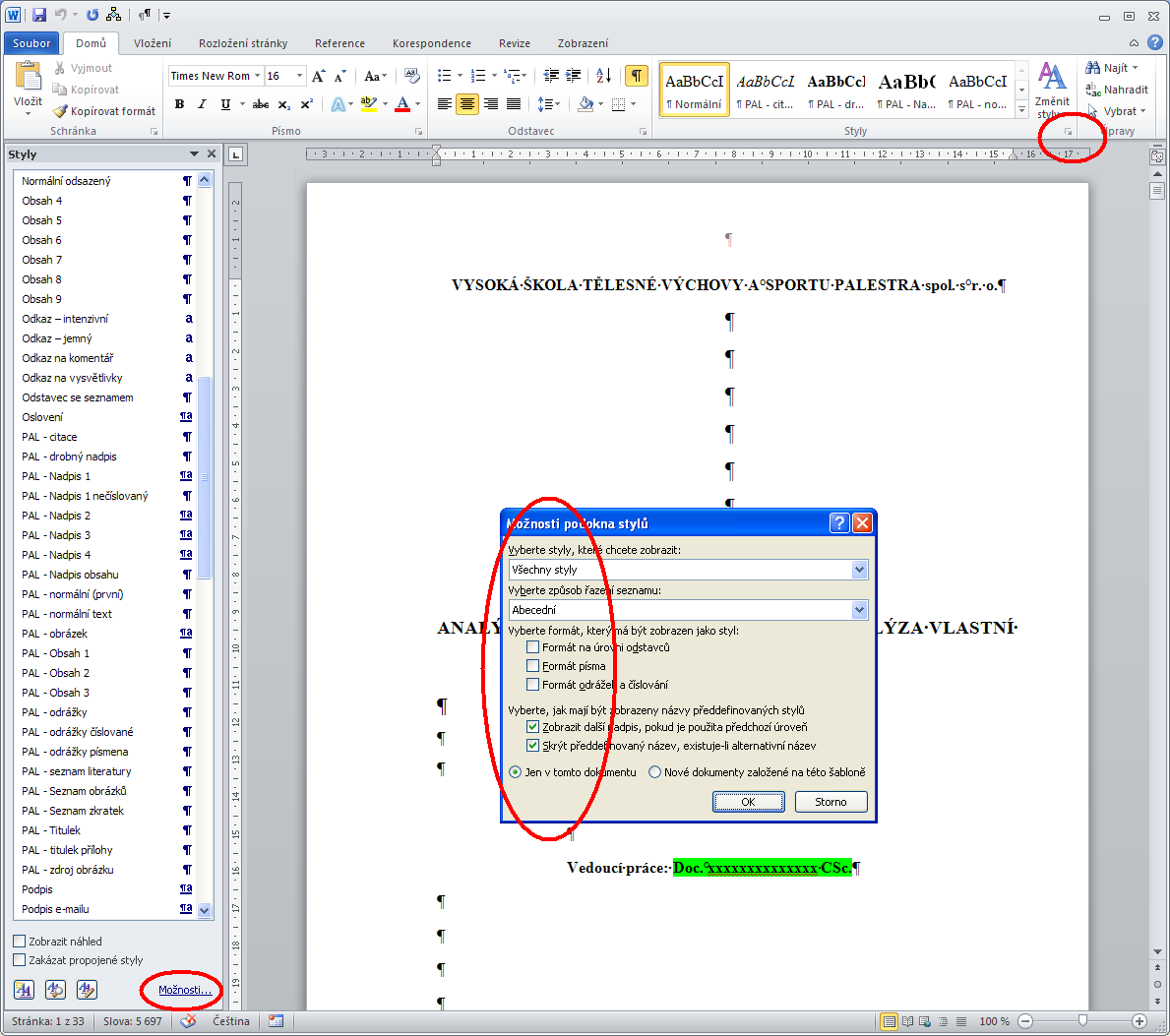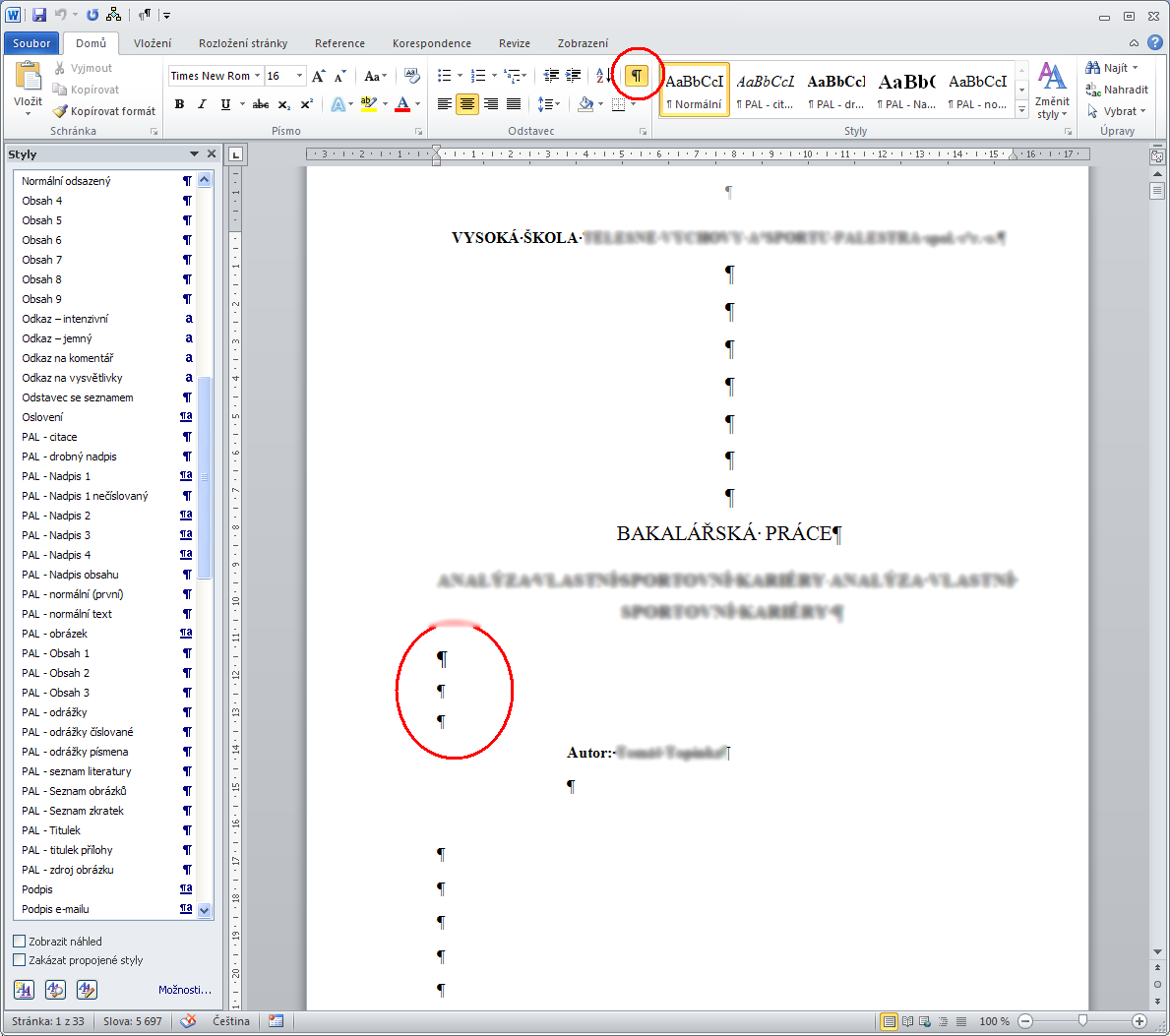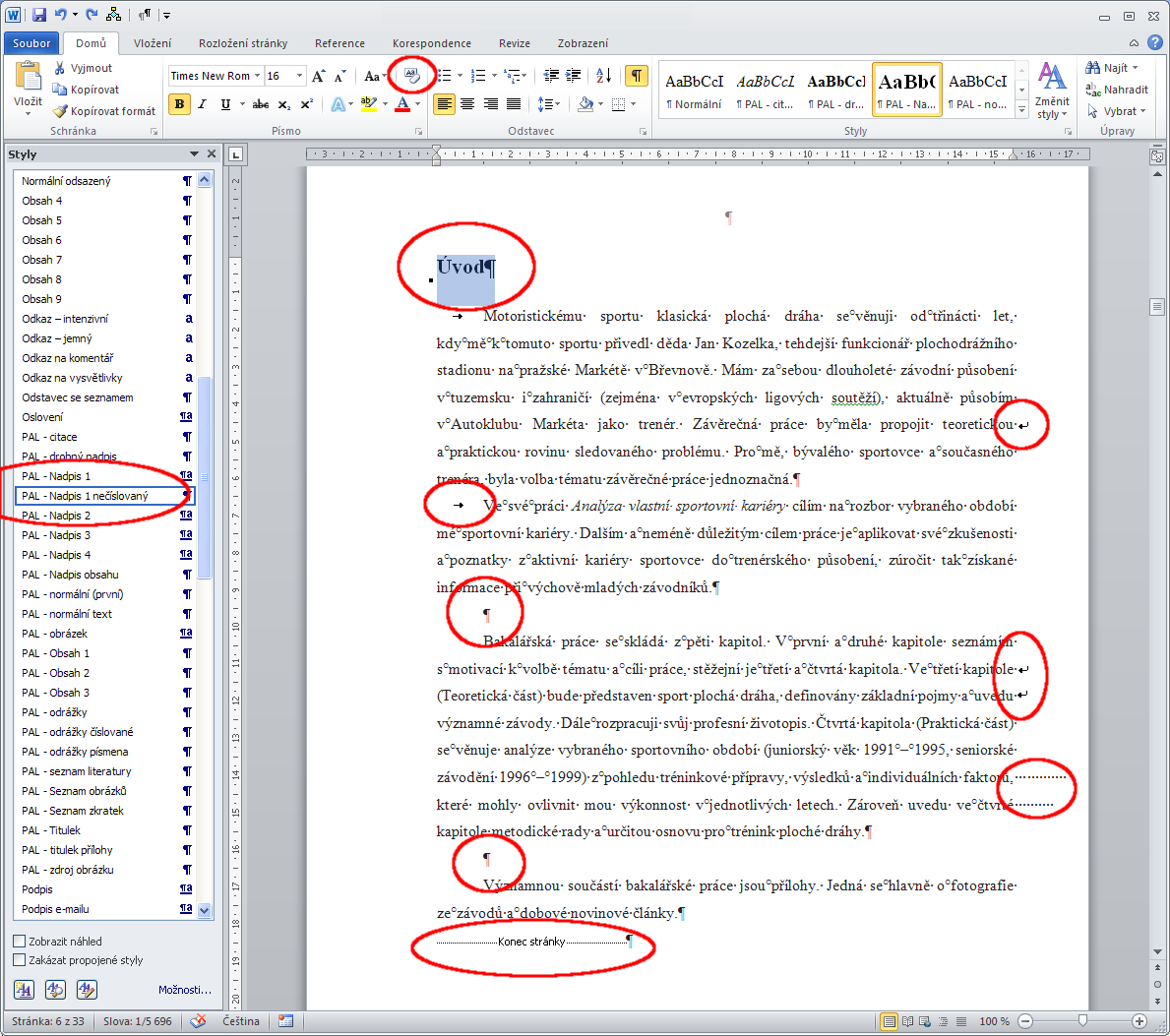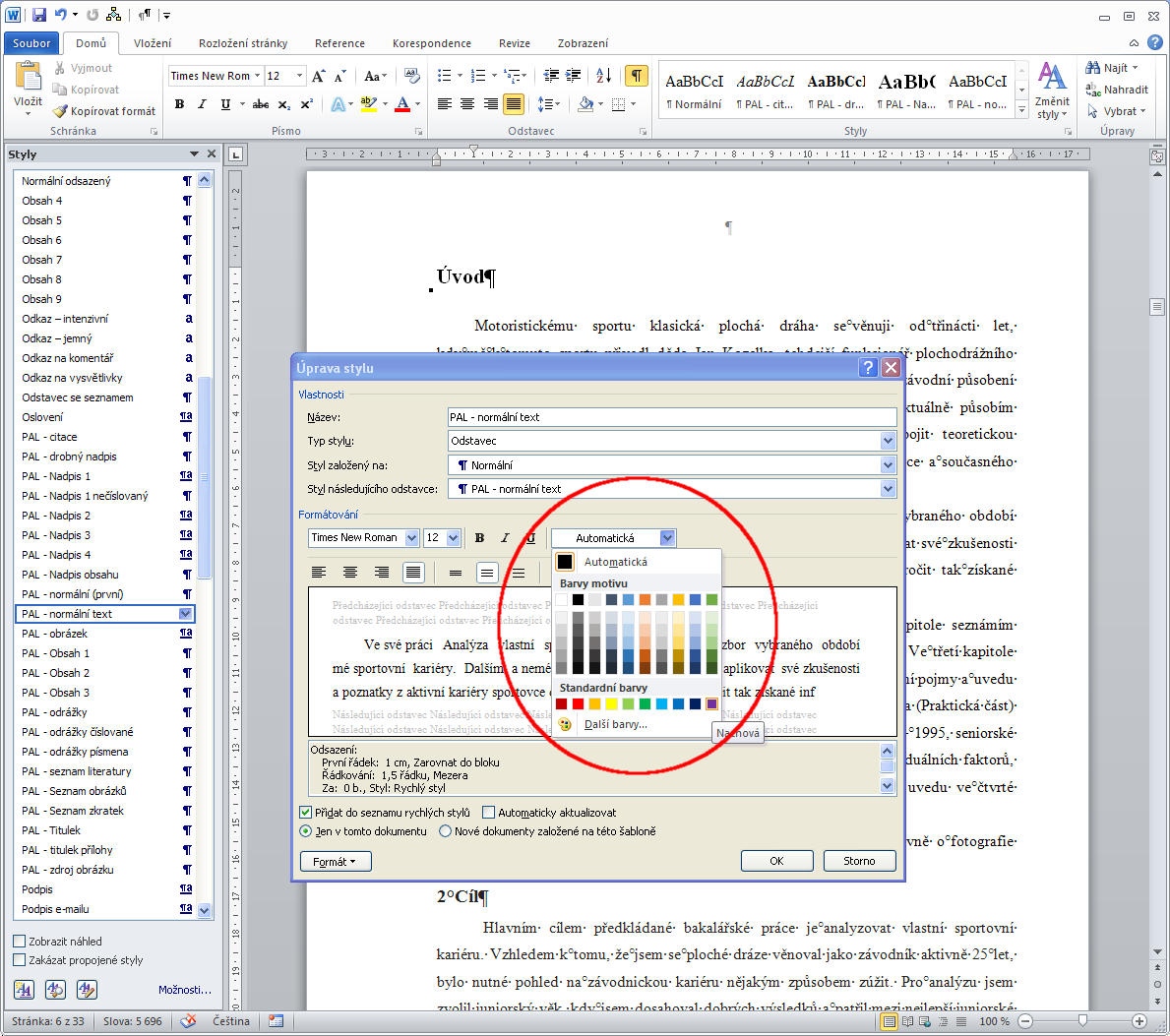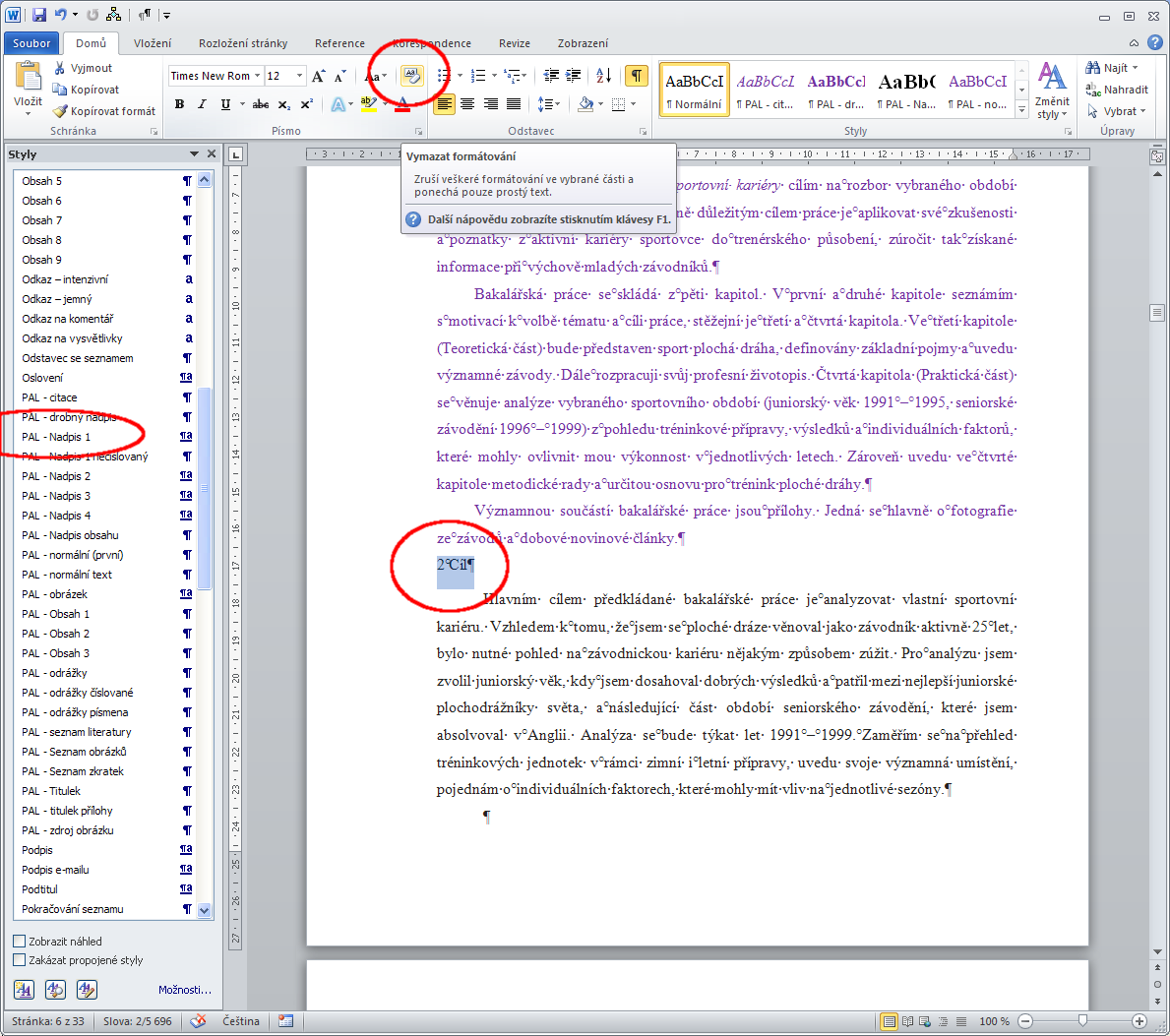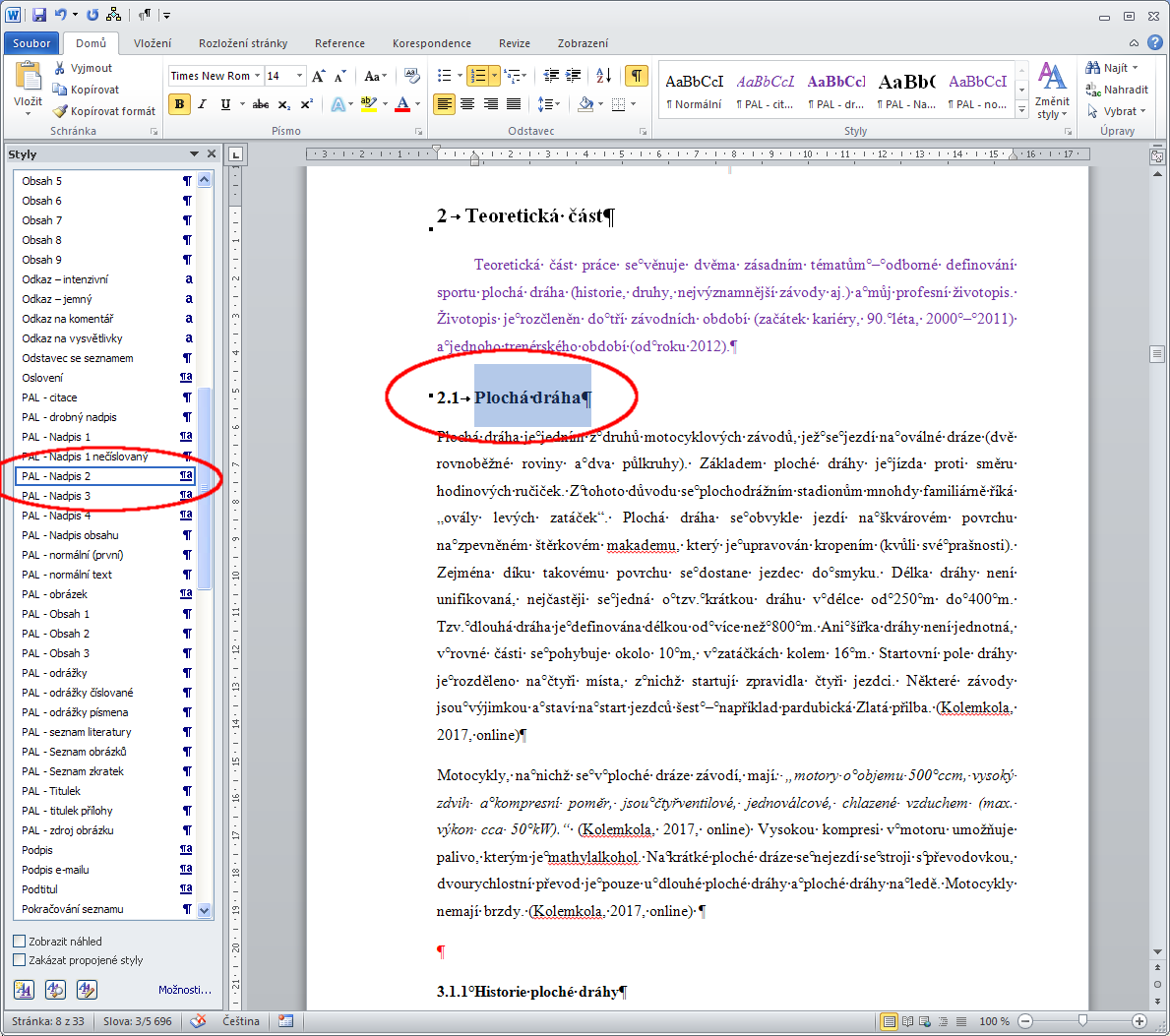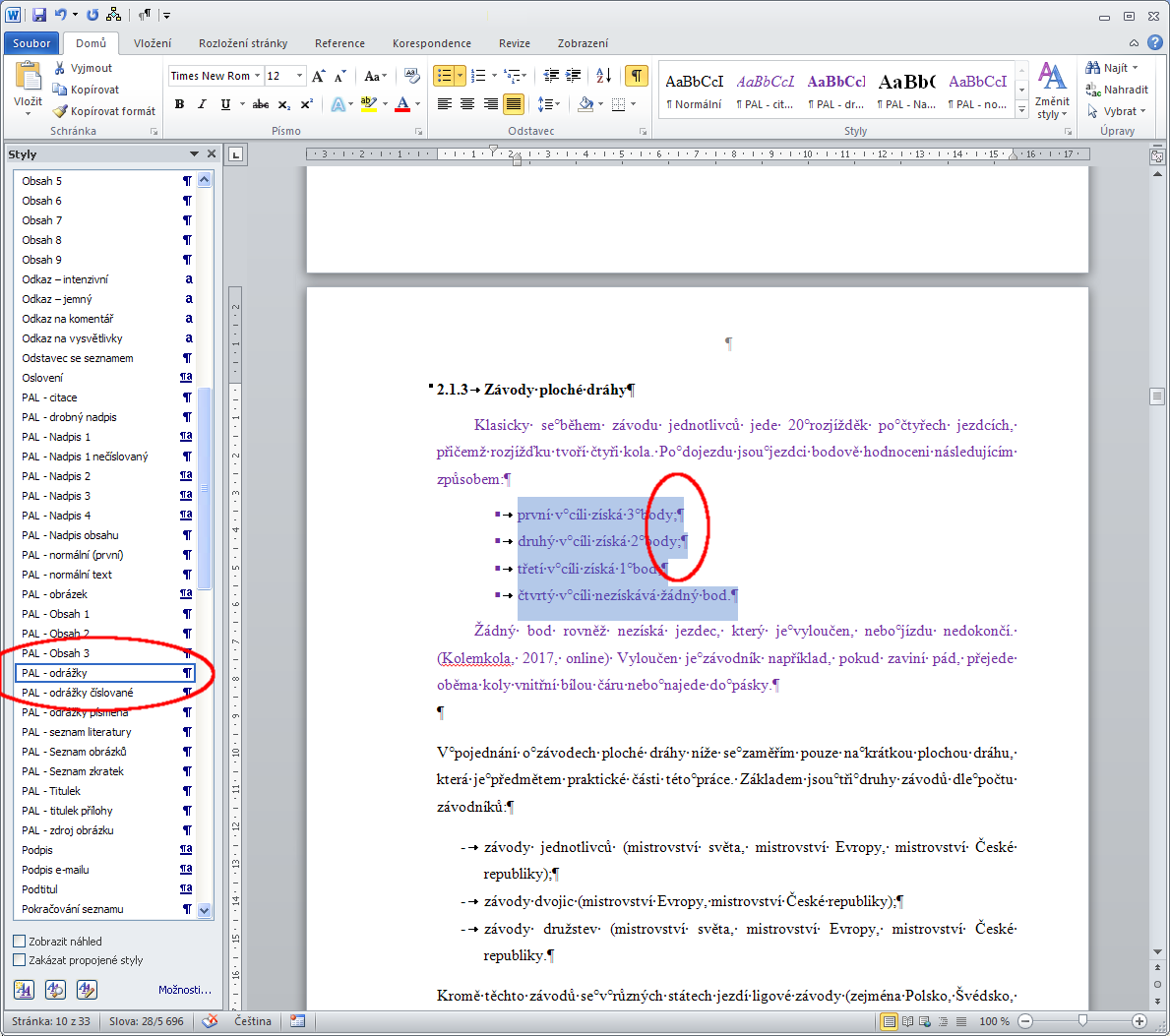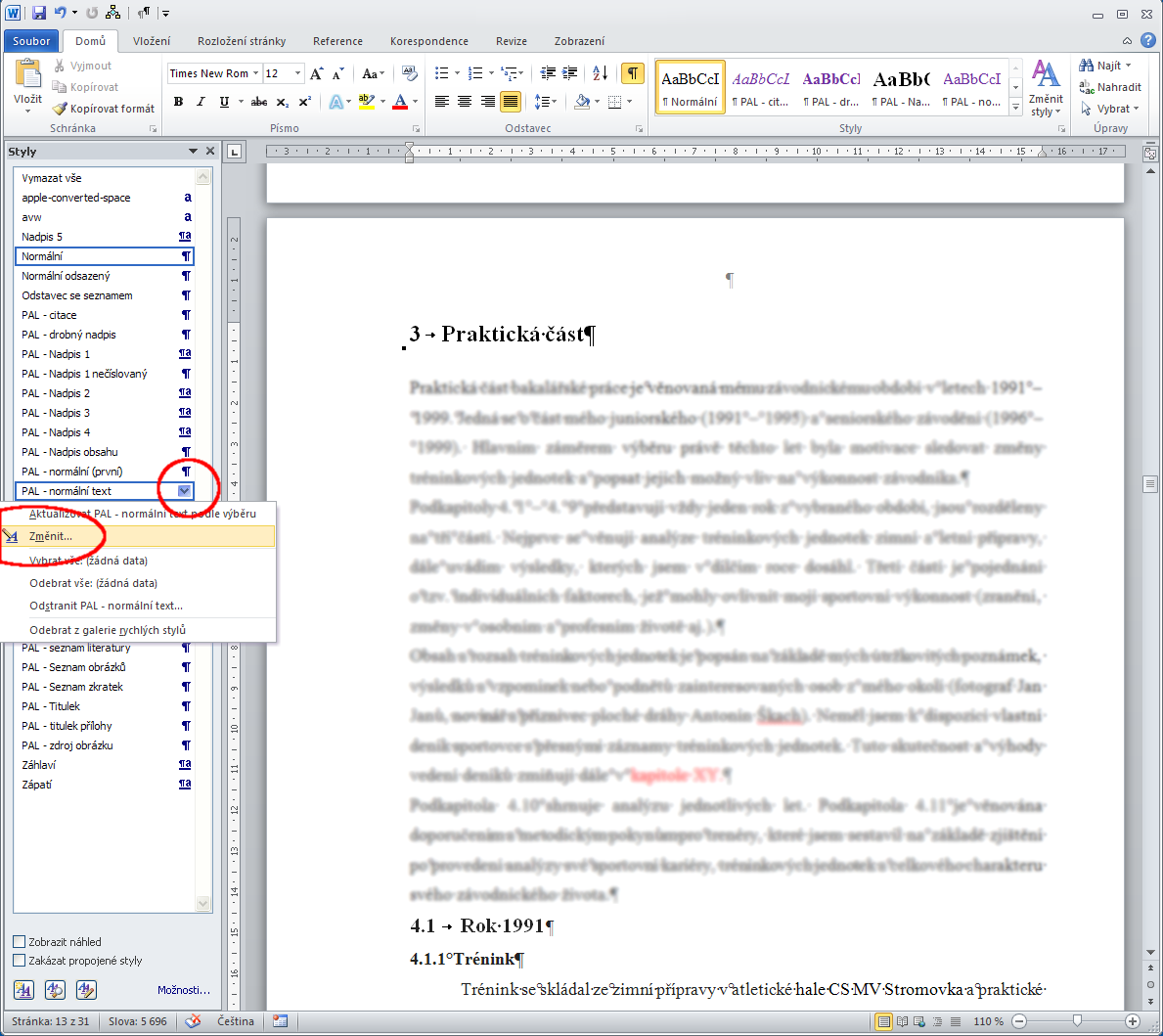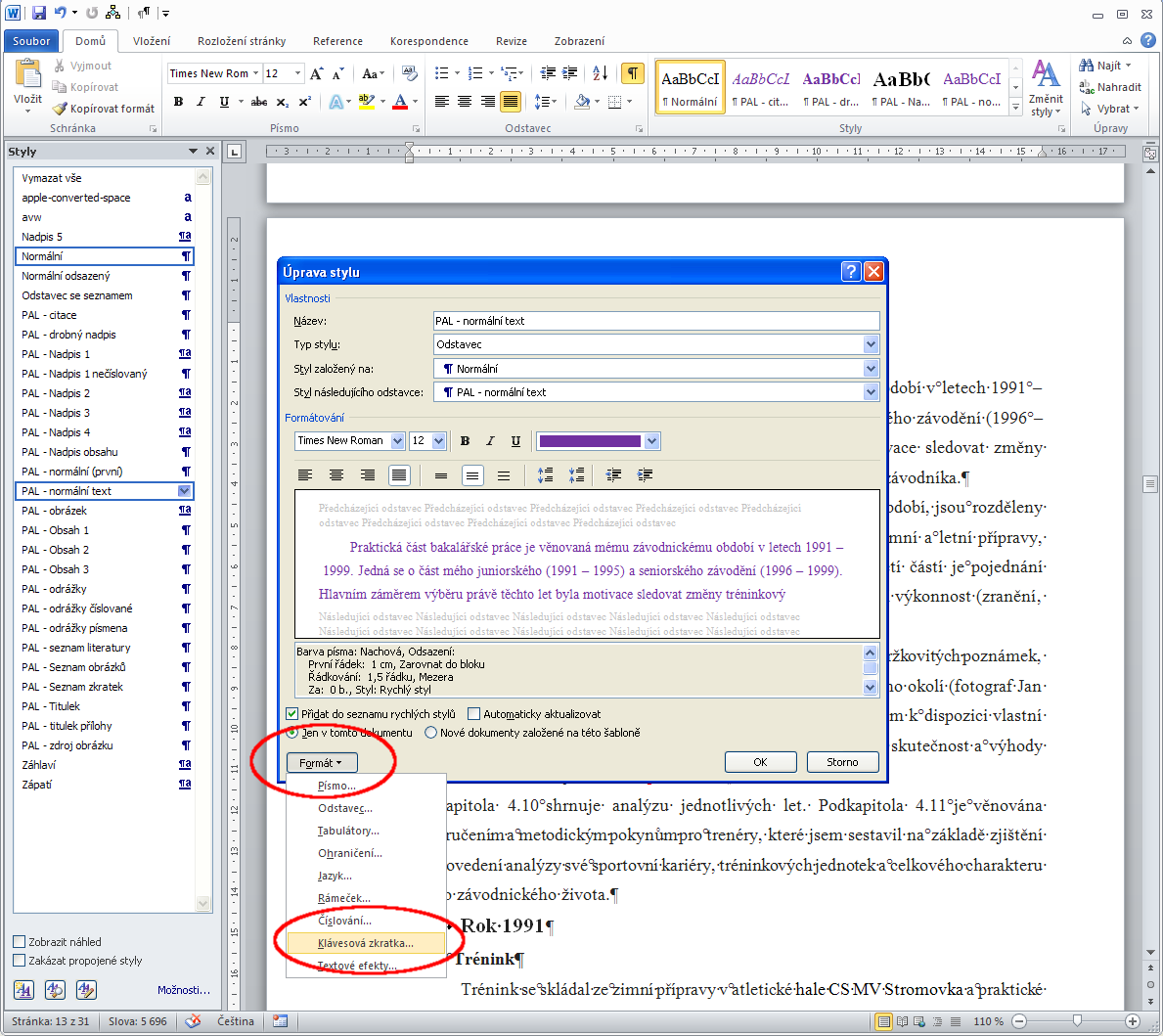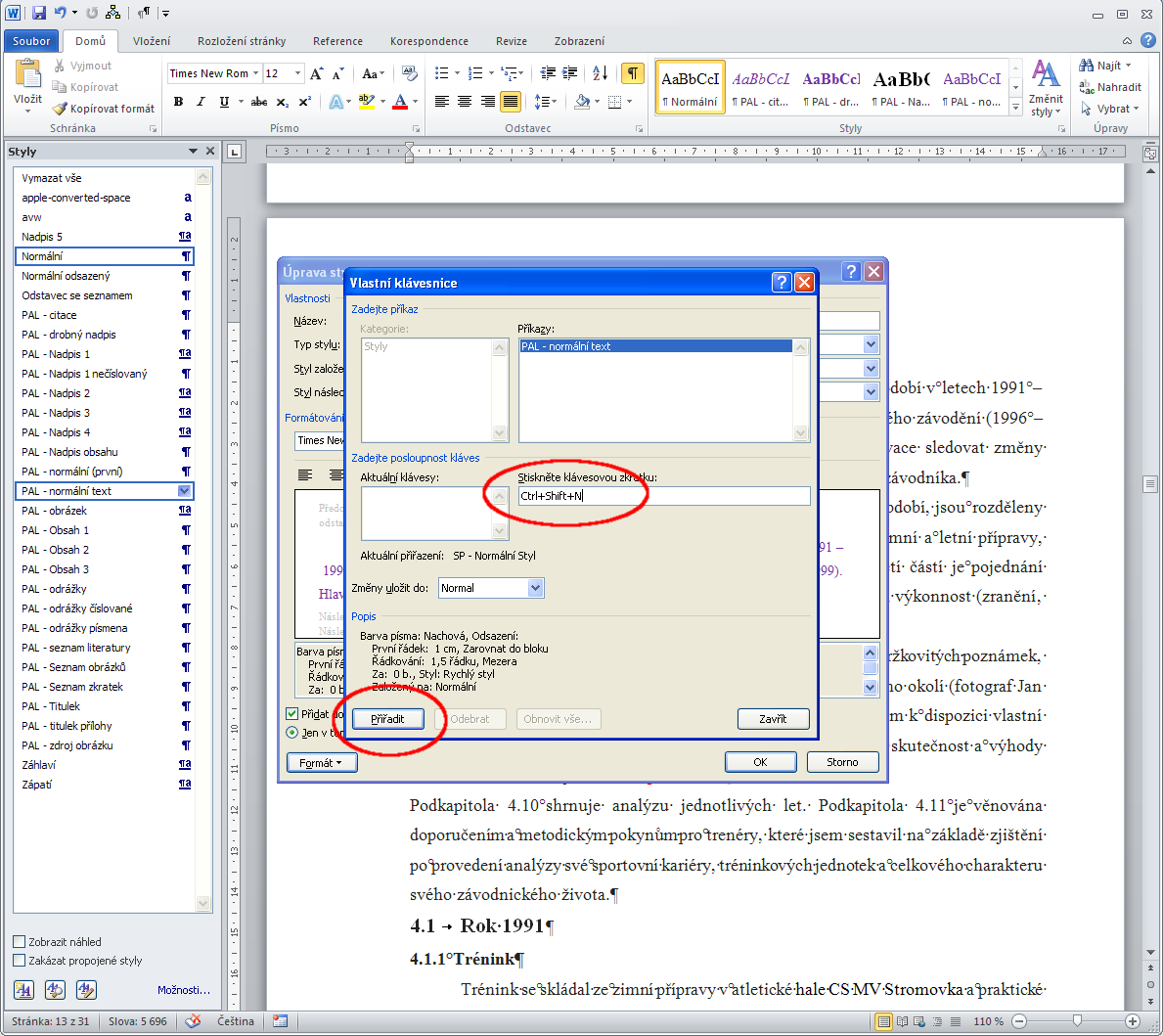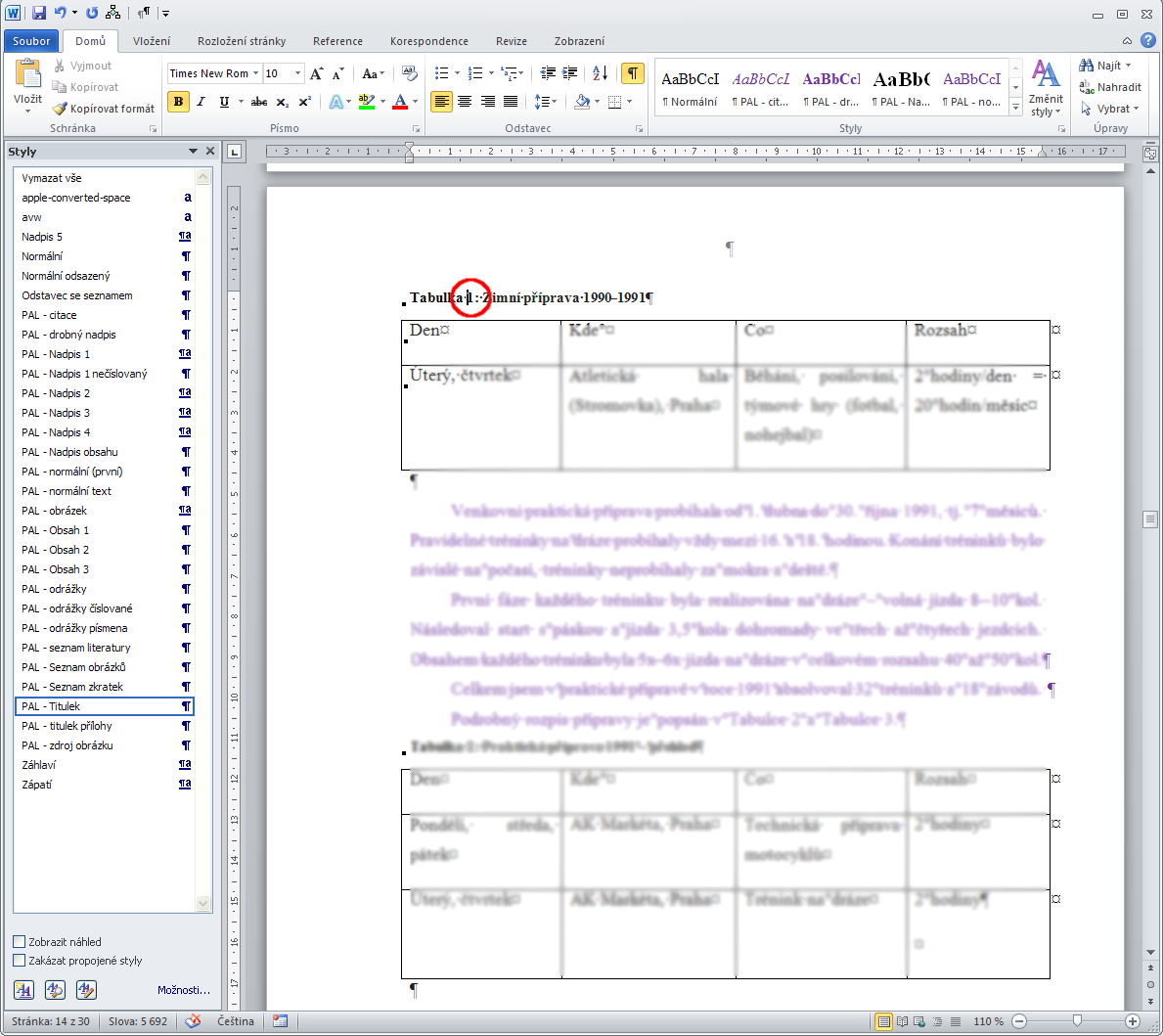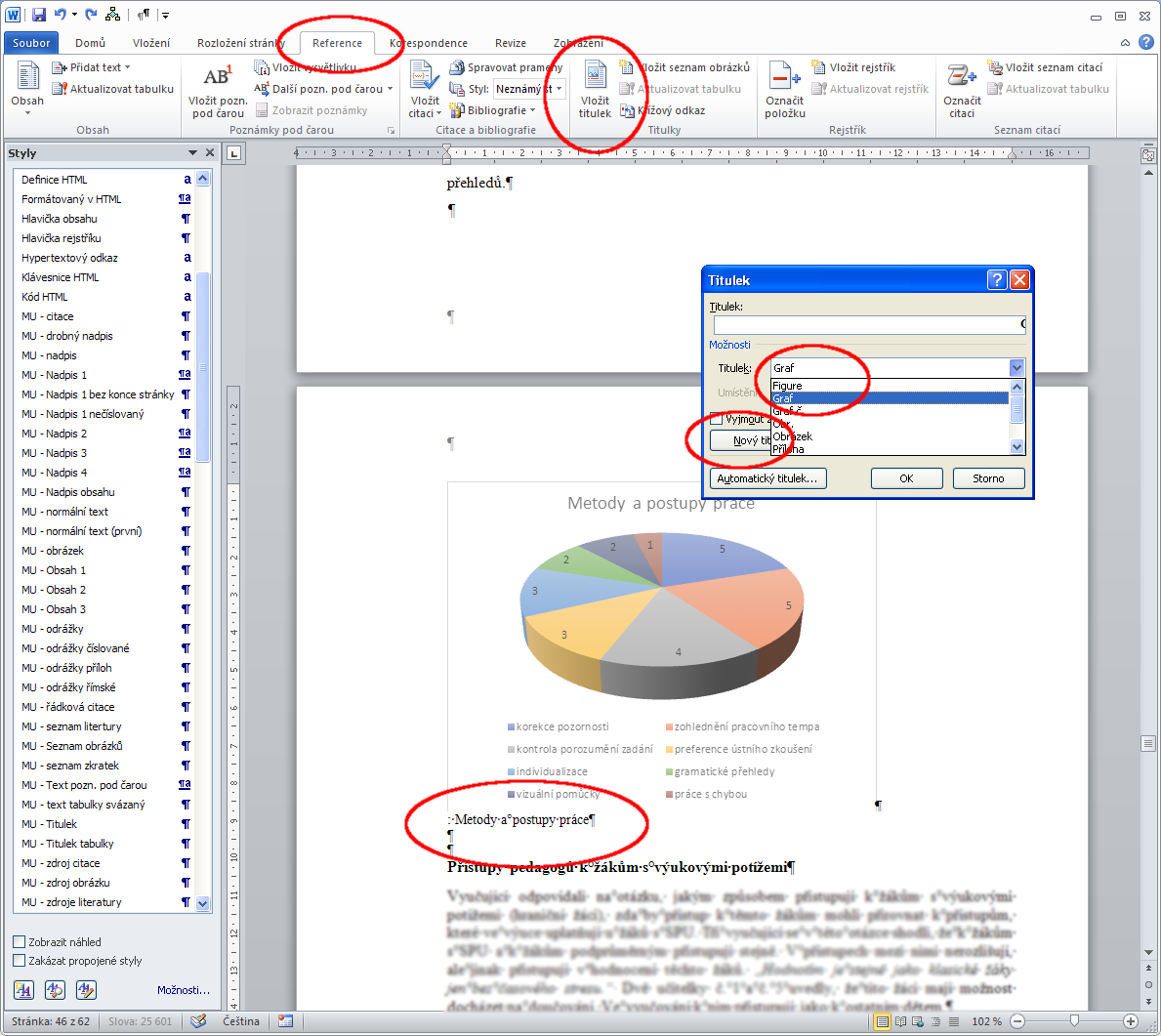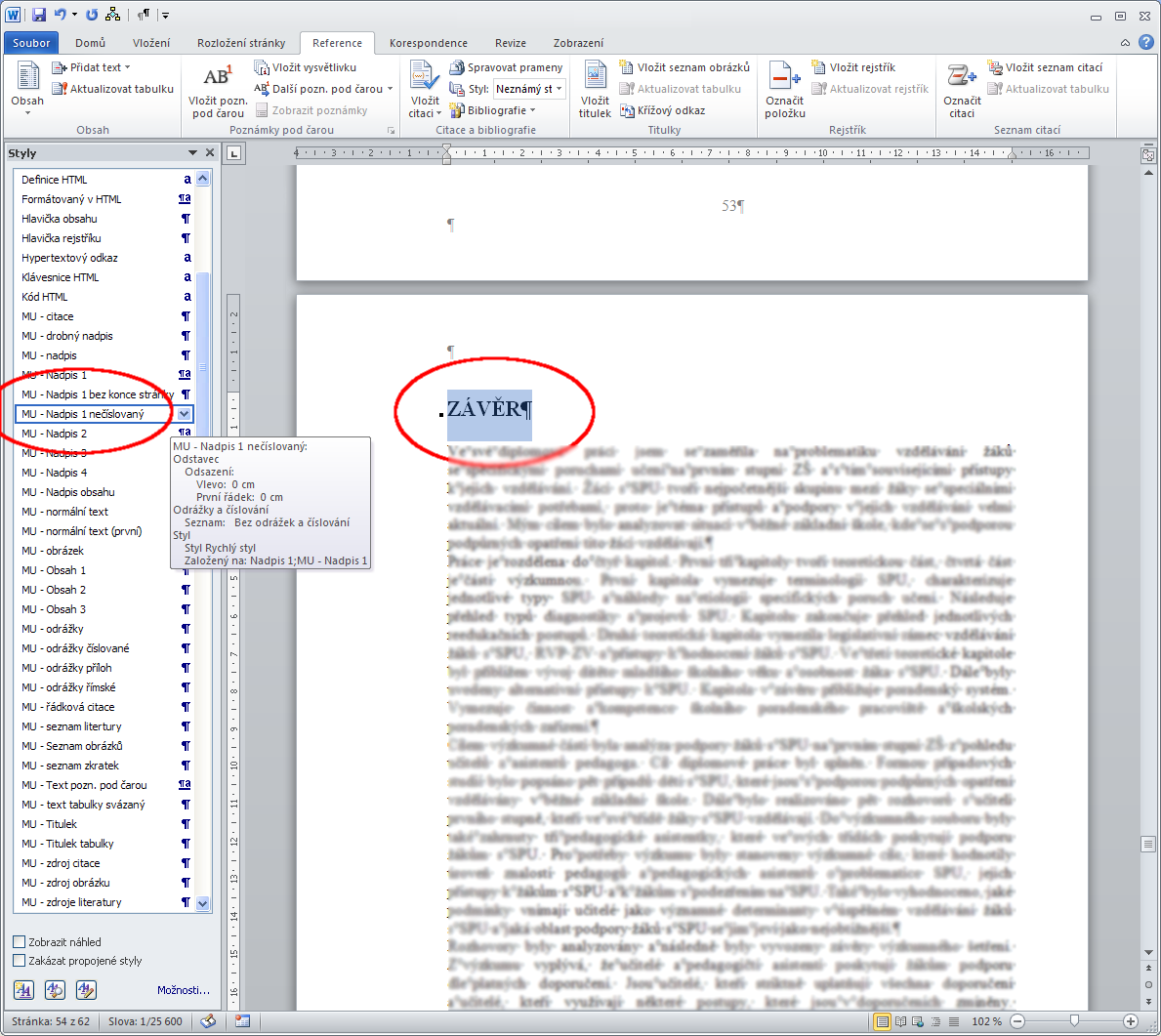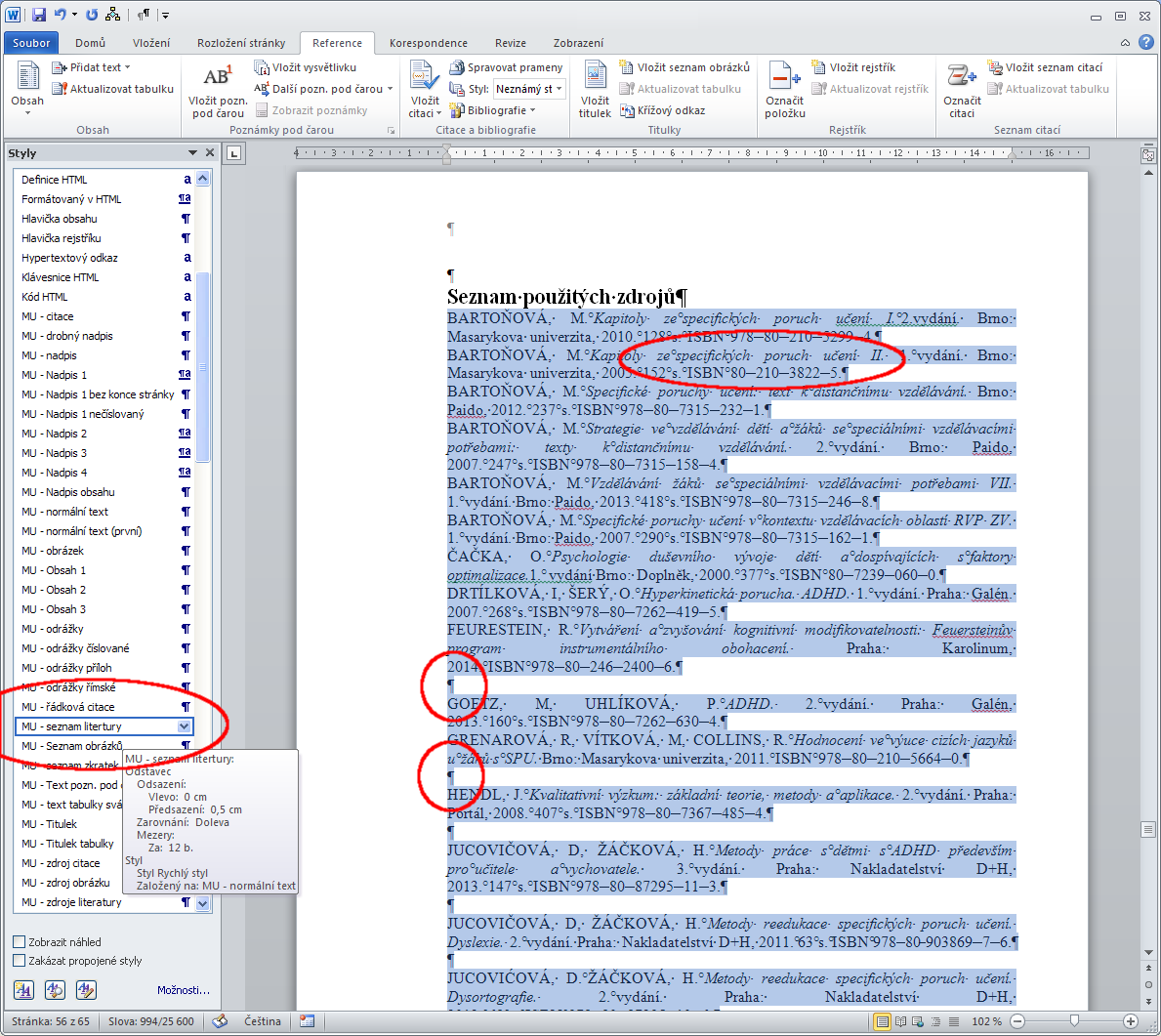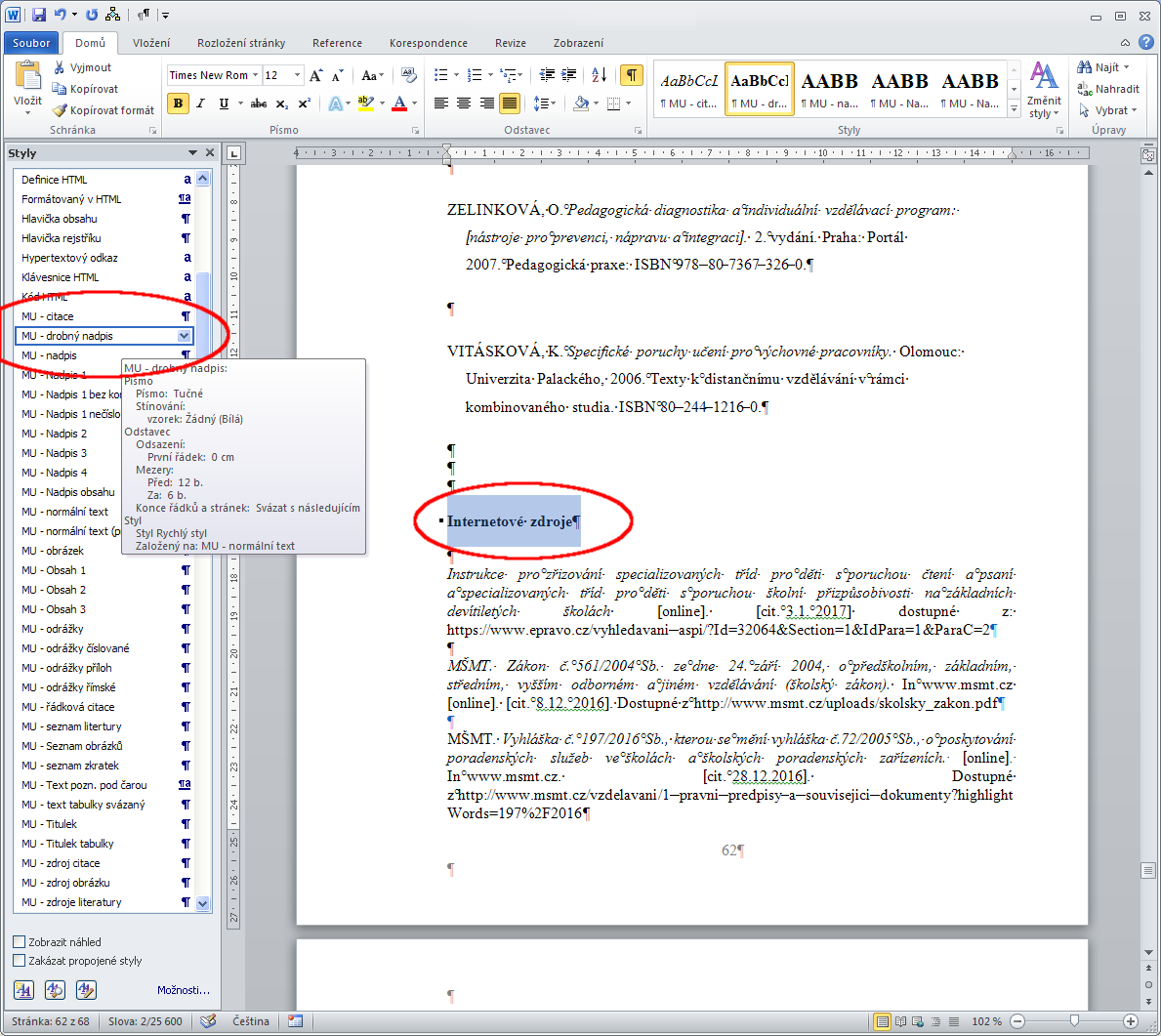Rozsáhlá úprava formátování práce pomocí stylů
Rozsáhlé úpravy prací vyžadují znalosti práce s netisknutelnými znaky (konec odstavce, konec řádku, tabulátor, mezera, pevná mezera), práci se styly, titulky, nastavení zobrazení stylů a podobně. Tento návod slouží jako ucelený průvodce úpravou textu práce.
1) Styly pro každou školu / fakultu
Každá fakulta / škola může mít jiné požadavky na nastavení stylů v práci. Proto jsou také předem vytvořeny a do prací importovány. Jedná se o součást přípravy formátování práce. Každý styl, který se má používat, bude tedy pojmenován podle školy. Např. pro Univerzitu Hradec Králové se může jednat o "UHK - Normální text, UHK - Drobný nadpis, UHK - Nadpis 1". V následujícím návodu se tedy počítá se styly pro konkréntí školu / fakultu.
2) Vhodné zobrazení stylů
Word umožňuje zobrazit styly pomocí různého nastavení. Pro účely formátování je vhodné použít speciální kombinaci, která zobrazuje abecedně styly a to pouze ty, které jsou definované (ne nijak upravované na řádcích).
- Nejdříve je tedy potřeba zobrazit postranní panel se seznamem stylů. Stačí kliknout na drobnou šipku na kartě Domů v oblasti Styly. V levé části se zobrazí panel se styly;
- Ve spodní části klikneme na Možnosti;
- A v dialogovém okně nastavíme: Všechny styly, abecední řazení, nechceme žádné styly podle formátu (první tři checkboxy), a naopak chceme oba poslední checkboxy.
3) Zobrazení netisknutelných znaků
Lépe se nám bude pracovat, když budeme mít jasný přehled o znacích, které se v textu nachází, i když nejsou viditelné při tisku. Pomocí malé ikony v horním pásu karet si tedy zapneme zobrazení netisknutelných znaků.
4) Nastavení stylů a smazání špatných netisknutelných znaků
Hned na začátku práce nás často potká nadpis Úvod. Typicky se jedná o nečíslovaný nadpis, i když je pravda, že některé školy i úvod číslují. Označíme tedy nadpis, vymažeme formátování celého nadpisu (ikonka v horním pásu karet) a použijeme styl "Nadpis 1 - nečíslovaný".
Po zobrazení netisknutelných znaků se objevují v práci viditelné problémy:
- Malá šipka na pátem řádku zobrazuje ukončení řádku. Tento znak je potřeba vymazat v naprosté většině případů. Jeho korektní použití je např. v případě dlouhých URL odkazů;
- Druhým znakem je šipka na začátku řádku - jedná se o tabulátor. Často je takto odsazen první řádek, byť se nejedná o korektní postup. Je potřeba tabulátor smazat. O správné odsazení prvního řádku se postará nastavený styl "Normální text";
- Mezi třetím a čtvrtým odstavcem je vidět znak konce odstavce. Jedná se o prázdný odstavec, který je potřeba taktéž mazat. Mezi jednotlivými textovými odstavci by tedy tyto prázdné odstavce neměly být;
- Na předposledním odstavci napravo je vidět, že je na konci vloženo velké množství mezer. Mezery se v netisknutelných znacích zobrazují jako tečky v polovině řádku. Tyto nadbytečné mezery je taktéž potřeba smazat, aby zůstala mezi slovy pouze jediná;
- A úplně na konci stránky je vidět oddělovač "konce stránky", který taktéž smažeme. Nové stránky se nastavují opět pomocí předdefinovaného stylu.
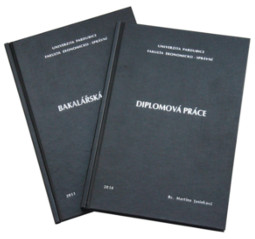
Nechte si práci naformátovat
5) Označování odstavců a nastavení stylu
Abychom mohli s textem rychleji pracovat, můžeme myší zajet před levý okraj textu. Kurzor se najednou obrátí, takže poznáme, že je možné označit celý řádek najednou. Nemusíme tedy komplikovaně označovat odstavec od prvního do posledního slova.
Jakmile máme více odstavců označených, můžeme aplkovat styl z levého panelu "Normální text".
6) Rozlišení již naformátovaného textu
Pro jednodušší orientaci v dokumentu, kdy chceme poznat, který text je již naformátovaný, můžeme použít rozdílnou barvu textu. Typicky toto stačí pouze pro styl Normální text. V levém panelu tedy klikneme na úpravu stylu Normální text a použijeme volbu Změnit.
7) Změna barvy stylu
Zobrazí se dialogové okno, kde změníme barvu. Často se používá fialová barva, ale je pravda, že se každému může líbit jiná :-)
8) Číslované nadpisy
Dalším krokem je typicky nastavení číslovaných nadpisů. Styly pro ně jsou připraveny, takže stačí označit nadpis, smazat jeho formátování pomocí ikony v horním pásu karet (často je toto velmi důležité). A nastavit styl "Nadpis 1". Na následujícím obrázku je vidět i manuální číslování nadpisů ("2 Cíl"). Toto číslování by se mělo automaticky tvořit pomocí stylu. Je tedy potřeba duplicitní manuální číslování odstranit. Zbyde tedy jen text "Cíl" a automatické číslo nadpisu.
Každý nadpis první úrovně by měl začínat na nové stránce. O korektní nastavení se starají styly. U nadpisů dalších úrovní již nové stránky nejsou potřeba.
Tip: Odstranit formátování jde i rychleji. Stačí si přečíst návod, jak vymazat formátování odstavce ve Wordu.
9) Nastavení stylů nadpisů dalších úrovní
Pro nadpisy dalších úrovní je postup stejný.
- Označit nadpis;
- Smazat přímé formátování;
- Nastavit styl příslušné úrovně (nyní Nadpis 2);
- V případě potřeby odstranit manuální číslování nadpisu.
10) Formátování komplikovanějších textů
Na následujícím obrázku je vidět, že se v formátovaném odstavci nachází text označený kurzívou. Při nastavení stylu Normální text se může občas stát, že by kurzíva zmizela. Jednalo by se pak o chybu, které je potřeba se vyvarovat. Místo označení celého odstavce lze označit pouze část odstavce a kliknout na styl Normální text. Tím se kurzíva neponičí a vše zůstane ve správném nastavení.
- Označit lze kterékoli slovo v odstavci, nejlépe to, které není formátováno kurzívou;
- Stejný princip platí i pro jiné zvýraznění - např. tučné písmo. Také se musí v textu zachovat;
- Obdobně fungují i čísla poznámek pod čarou - je potřeba dbát na to, aby zůstala ve správné velikosti;
Tento postup není vždy nutný. Často Word správně "pochopí", že má kurzíva zůstat kurzívou. V některých případech se však problémům nevyhneme. Útěchou může být to, že můžeme označovat více odstavců najednou a často se kurzívě nic nestane.
Nechte si svou práci naformátovat
Vaši bakalářskou / diplomovou práci naformátujeme za Vás dle zadaných požadavků. Ušetřete si čas i nervy. Jedná se o službu vhodnou pro studenty.
11) Formátování odrážek
Častým prvem v textu jsou odrážky. A to ať jednoduché, číslované, písmenné apod. Označíme tedy všechny odrážky a použijeme příslušný připravený styl. Na konci každé odrážky by měl být uveden středník. Za poslední odrážkou se píše tečka. Pokud autor píše odrážky manuálně, je potřeba manuální znaky "mínus" smazat.
12) Klávesové zkratky pro styly
Rychlost formátování můžeme zvýšit tím, že budeme používat pro jednotlivé styly klávesové zkratky. Zkratku můžeme nastavit v úpravě stylu. Podle následujících obrázků si tedy otevřeme nastavení stylu a přidáme klávesovou zkratku.
Samotné přidání zkratky vložíme jejím zmáčknutím. Je potřeba pak kliknout na tlačítko "přidat". Doporučuji naučit se používat jednotné klávesové zkratky, protože některé mohou být i globální v šabloně dokumentu.
- Normální text - CTRL + Shift + N
- Nadpis 1 - CTRL + Shift + 1
- Nadpis 2 - CTRL + Shift + 2
- Nadpis 3 - CTRL + Shift + 3
- Drobný nadpis - CTRL + Shift + D
- Smazat formátování - CTRL + Shift + X (je potřeba nahrát šablonu s makry)
- Převod písma z velkých písmen na "Camel case" - CTRL + Shift + C (je potřeba nahrát šablonu s makry)
13) Problémový text
Některé texty se vymykají běžným stylům. Stačí je tedy označit výrazným podbarvením.
14) Upozornění pro autora práce
Pokud má autor práce špatně číslované nadpisy a v textu na ně manuálně odkazuje, můžeme problémovou oblast zvýraznit, aby následně autor mohl problém opravit. Nemusí se jednat pouze o číslování nadpisů, ale i o další problémové oblasti.
15) Automatické číslování titulků
Titulky tabulek, obrázků a grafů je potřeba vkládat funkcí k tomu určenou. Manuální číslování jednotlivých položek je tedy potřeba odstranit a vložit automaticky číslovaný titulek. Titulky obrázků a grafů se vkládají pod objekt, titulky tabulek se vkládají nad tabulku. Pro každý druh titulku je připraven i styl (titulek tabulky, titulek obrázku, titulek grafu). Často mohou být titulky obrázků a grafů označeny pouze jako "titulek".
Rozpoznat manuální titulek od automatického je jednoduché - stačí umístit kurzor před číslo titulku a v případě automatického titulku se zobrazí šedivý rámeček okolo čísla. V opačném případě (obrázek níže) se nezobrazí nic kromě kurzoru.
16) Smazání a vložení automatického titulku
Smažeme tedy původní manuální titulek a necháme pouze část od dvojtečky dále. Na začátek vložíme kurzor a pomocí horní nabídky vložíme nový titulek. Stačí jen vybrat typ titulku a vložit ho. Tím se vytvoří korektní titulek ve stylu "Tabulka 1: Nadpis tabulky".
17) Vytvoření nového typu titulku
Někdy jsou v textu použity speciální typy titulků. V dialogovém okně pro vložení titulku tedy můžeme přidat i nový typ titulku pomocí tlačítka ukázaného níže na obrázku.
18) Nečíslované nadpisy
Pro úvod, závěr, seznam literatury a všechny hlavní nadpisy za závěrem se používá styl "Nadpis 1 - nečíslovaný". Pouze některé školy vyžadují nadpisy úvod a závěr číslované.
19) Formátování seznamu literatury
Seznam literatury má taktéž připravený styl "Seznam literatury". Je potřeba dávat pozor na kurzívu, která je často přítomná. Pokud autor čísluje manuálně jednotlivé položky, je potřeba číslování odstranit a ponechat automatické číslování (pokud je nastaveno ve stylu). Obdobně je pak potřeba smazat prázdné odstavce mezi jednotlivými položkami.
Někdy je jedna položka citace rozdělena do více odstavců - typicky URL adresu někdo vkládá na další řádek. Jedná se o chybu, takže je potřeba vše zahrnout do jediného odstavce (smazat špatný konec odstavce před URL adresou).
20) Drobné nadpisy
V textu se často vyskytují drobné, nečíslované nadpisy. I pro ně je připraven zvláštní styl, takže ho stačí použít. I v tomto případě je vhodné vymazat přímé formátování nadpisu.
Nechte si zdarma zkontrolovat formátování dříve, než na chyby přijde oponent. Kontrolu formátování už využilo přes 3 290 lidí.
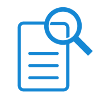
![Formátování dokumentů [Skok na úvodní stránku]](https://formatovani-dokumentu.cz/sites/default/files/logo_2.png)